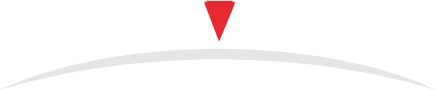前回で、SAP HANAのTrial版について、データベースの環境構築までの手順をご紹介いたしました。
今回は、前回構築したデータベースへの接続確認を行い、さらに開発編としてテーブルを作成しデータを登録する方法をご紹介いたします。
接続確認の手順
まず、以下のURLより、SAP Cloud Platform にログオンして下さい。
https://account.hanatrial.ondemand.com/
ログオン後、前回の記事内の手順を参考に、以下のOverViewの画面を表示させます。
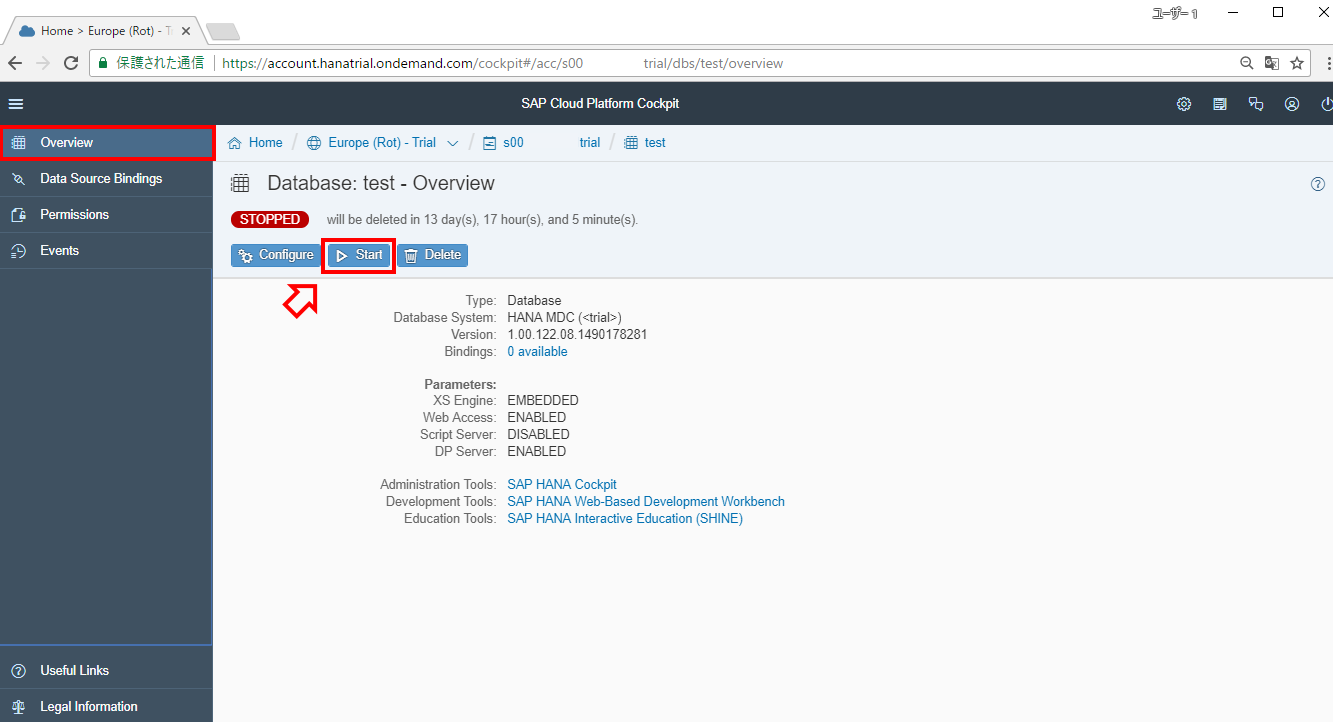
データベースが停止している場合「Start」のボタンを押し、起動させて下さい。
状態が緑色の「STARTED」になったことを確認できた後、データベースへの接続を行います。
赤枠内の「SAP HANA Cockpit」をクリックします。
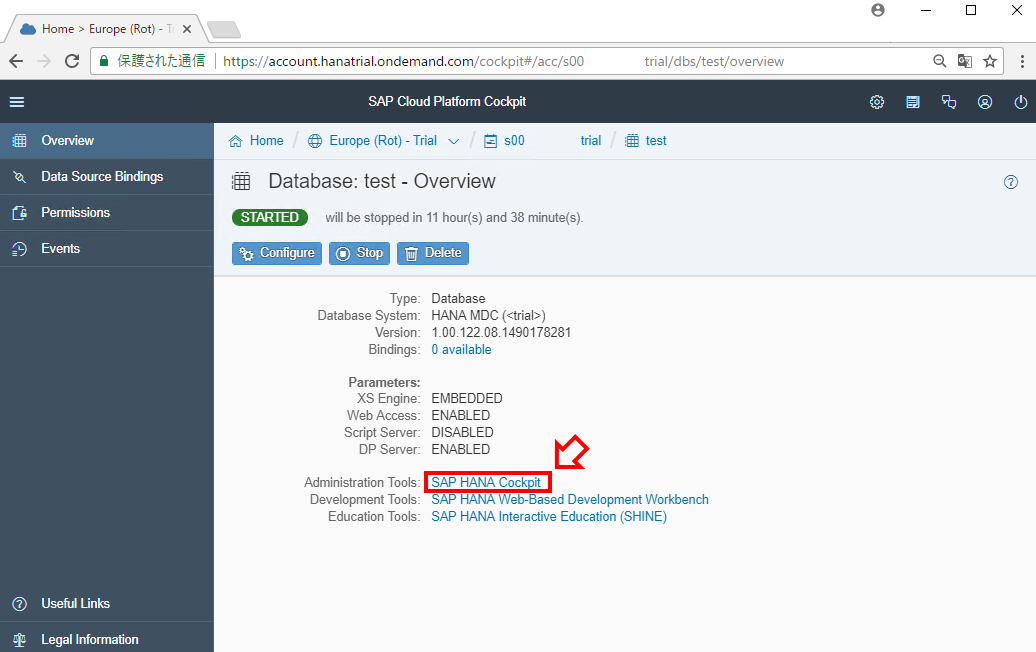
ログイン画面にてユーザーIDとして「SYSTEM」を入力、そして前回記事のStep2で設定したパスワードを入力します。
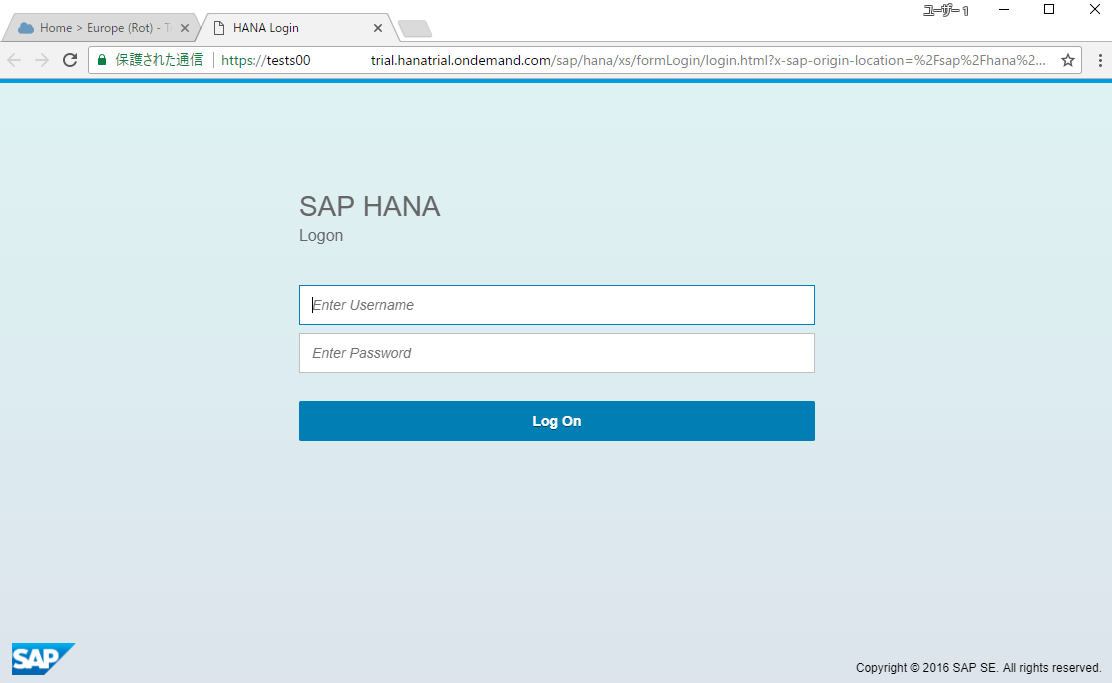
「cockpitへのアクセス権限がありません。必要な権限を設定しますか。」
という内容のポップアップが表示されるので「OK」を選択します。
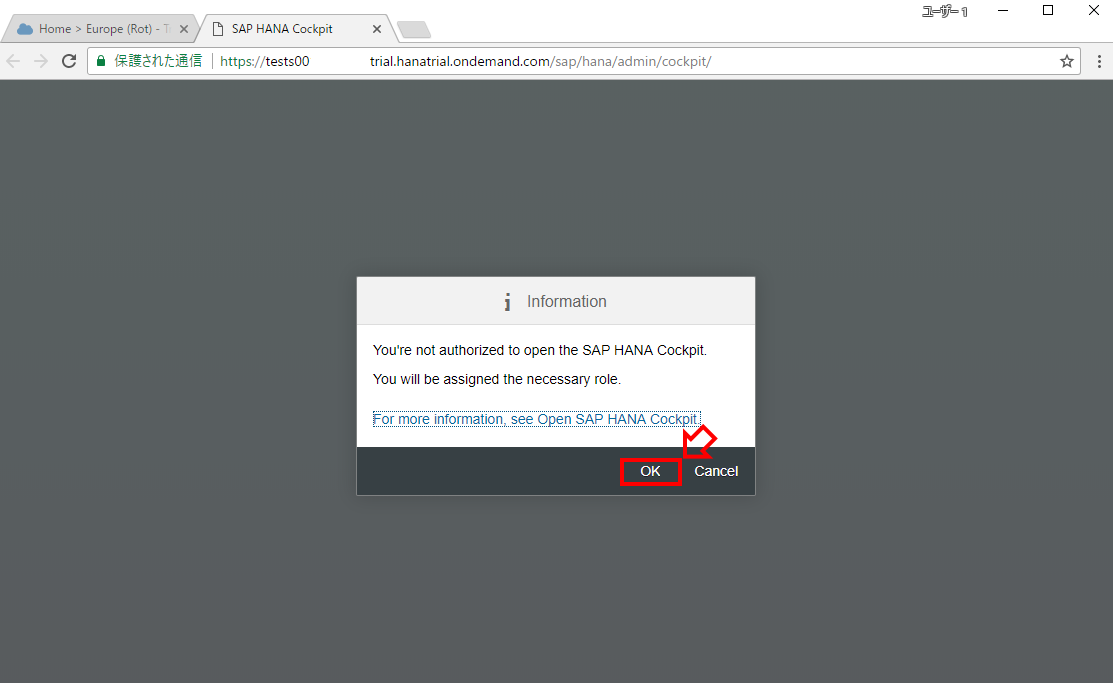
権限設定完了のポップアップが出現したら、「Continue」を選択します。

しばらくすると、以下のような画面が表示されます。
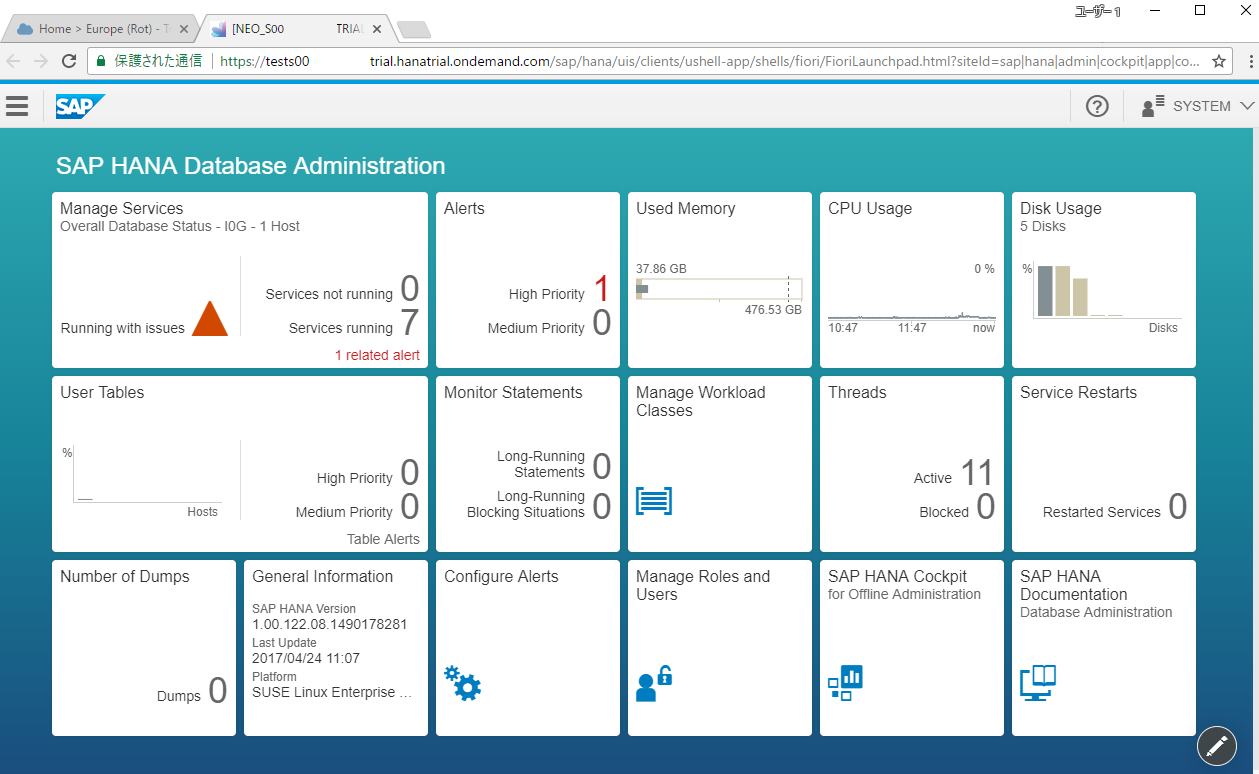
この画面はHANA cockpitです。ここからデータベースの管理、監視などを行うことができます。今回は割愛させていただきますが、表示されているタイルをクリックすることで、データベースに関する様々な情報を確認することができます。
テーブルの作成
続いて、テーブルの作成に移ります。
「Overview」の画面にもどり、「SAP HANA cockpit」の一つ下の「SAP HANA Web-Based Development Workbench」を選択します。
準備として、テーブル作成や、データの登録ができるように権限を設定する必要があります。表示された場面の「Security」を選択します。
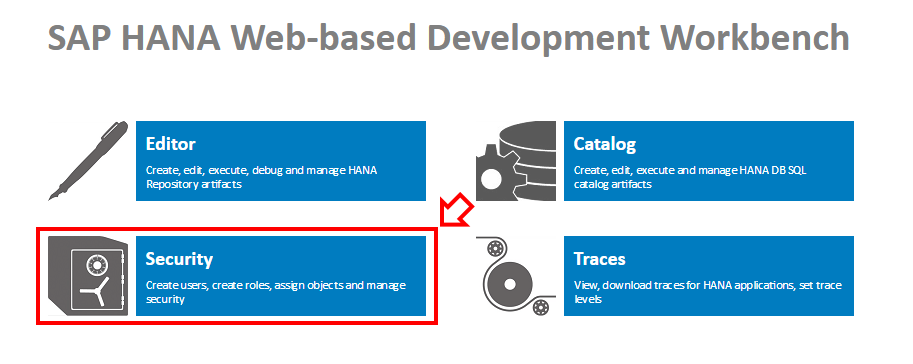
以下の画面が権限設定の画面です。
「SYSTEM」を選択し、緑のプラスが書かれたボタンをクリックします。
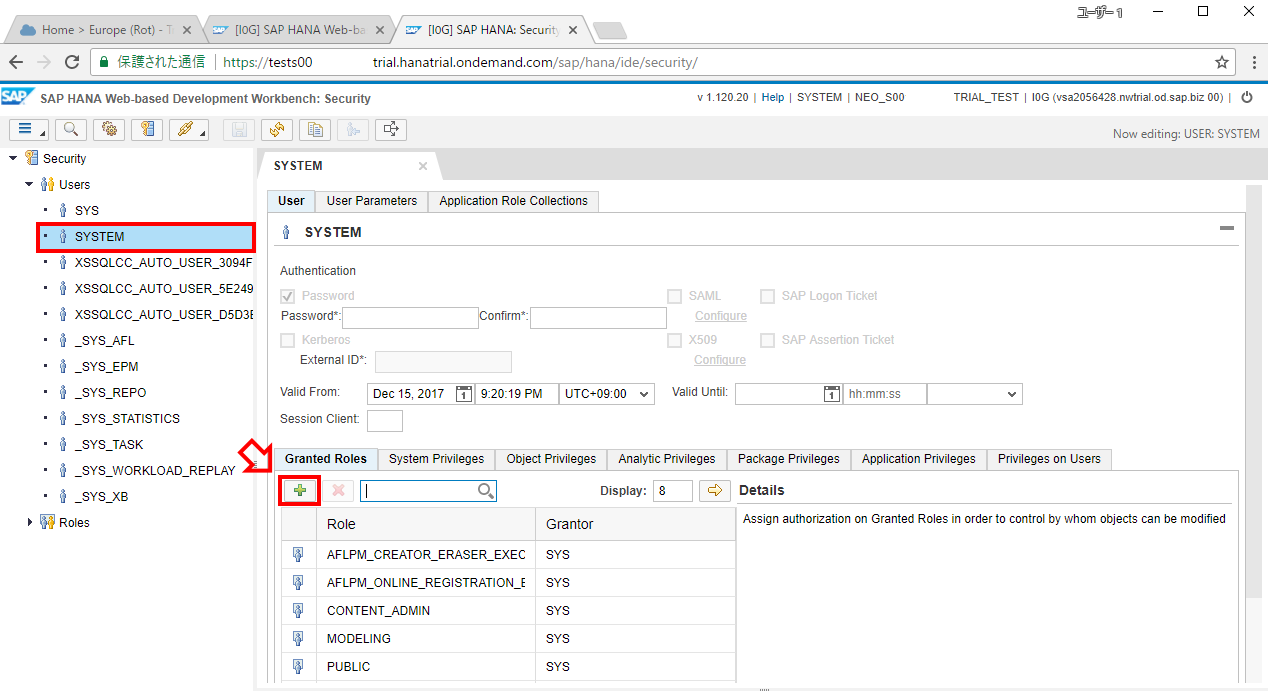
「Catalog」と入力し、赤枠内の設定対象権限を選択後、「OK」を選択します。
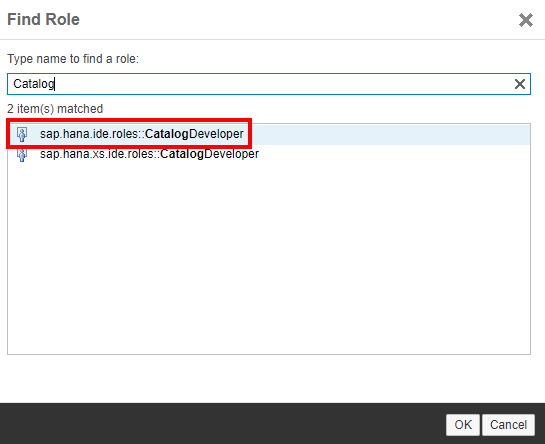
先ほど、選択した権限が追加されていることを確認した後、画面左上の保存ボタンをクリックします。
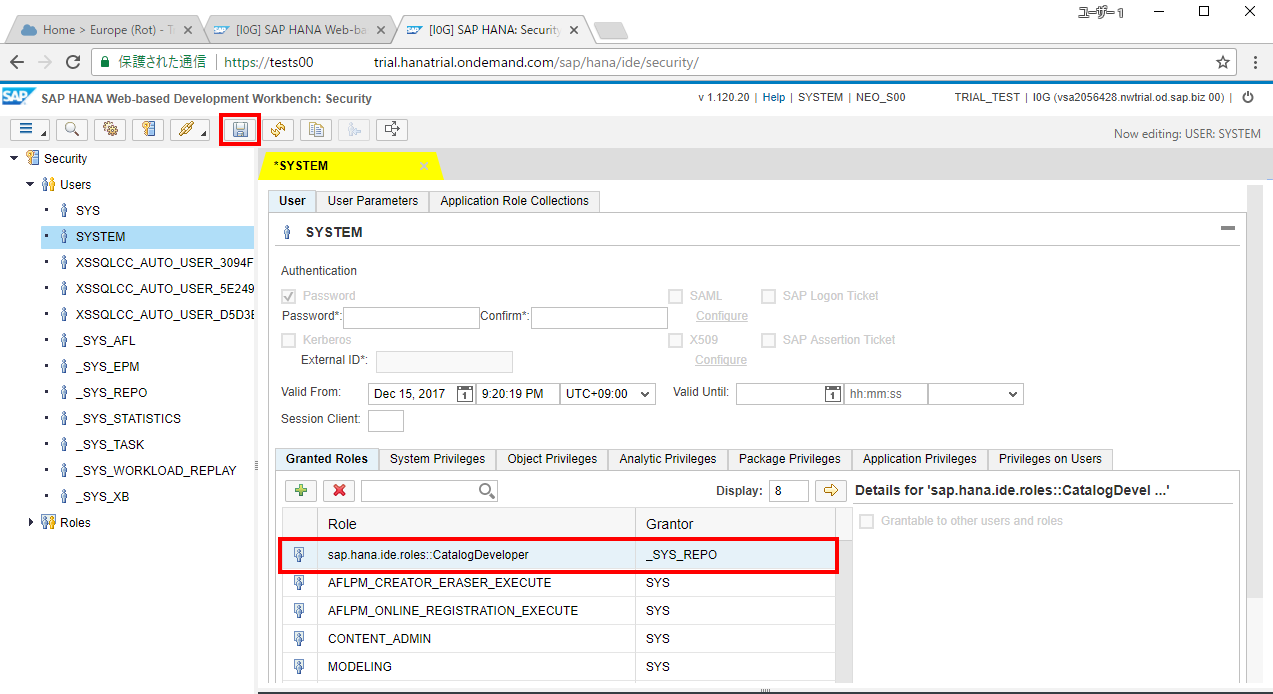
さて、準備が整いました。テーブルの作成に移ります。
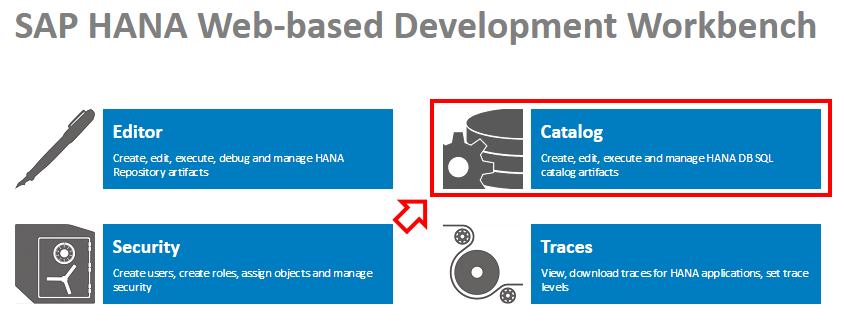
「Catalog」をクリックし、表示された画面の右側を展開し、「Catalog」>「SYSTEM」>「Tables」
の中に、テーブルが存在しないことを確認してください。その後、テーブル作成のSQLを実行するために、赤矢印で示したボタンからSQLエディタの画面を呼び出します。
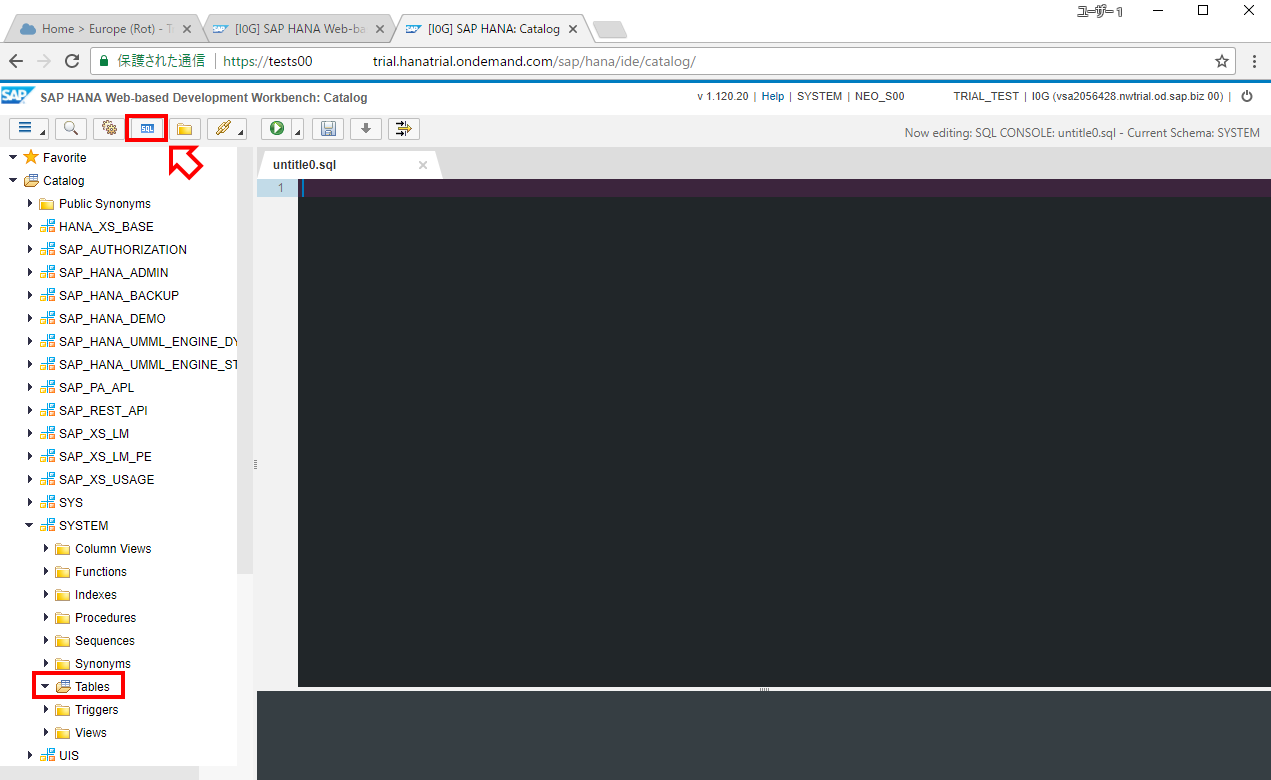
画面の黒色部分にSQL文を入力します。入力後、赤矢印で示した部分を押すと、SQLが実行されます。
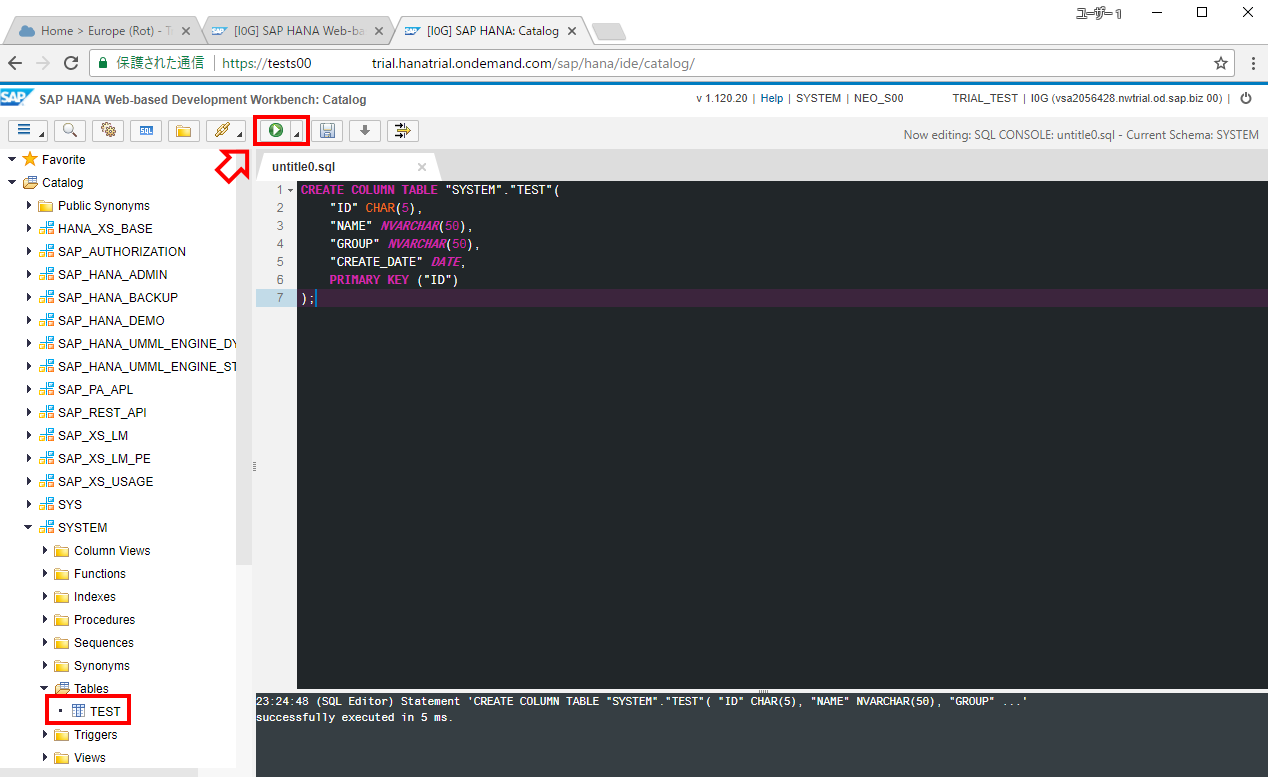
実行後、画面左下にテーブルが作成されたことを確認できます。
データの登録
さらに、作成したテーブルにデータを登録してみましょう。
データ登録用のサンプルSQL文として、以下を用意しました。
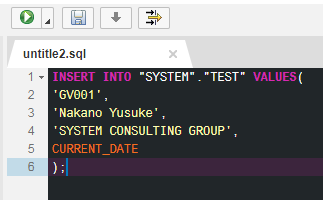
先ほどと同様に、入力後実行します。
さて、テーブルを作成し、テーブルにデータを登録しました。
作成したテーブルを確認してみましょう。
画面左下の作成したテーブルをクリックすると、テーブル定義画面が照会できます。
データを確認するには、画面上の赤四角で囲まれたボタンを選択します。
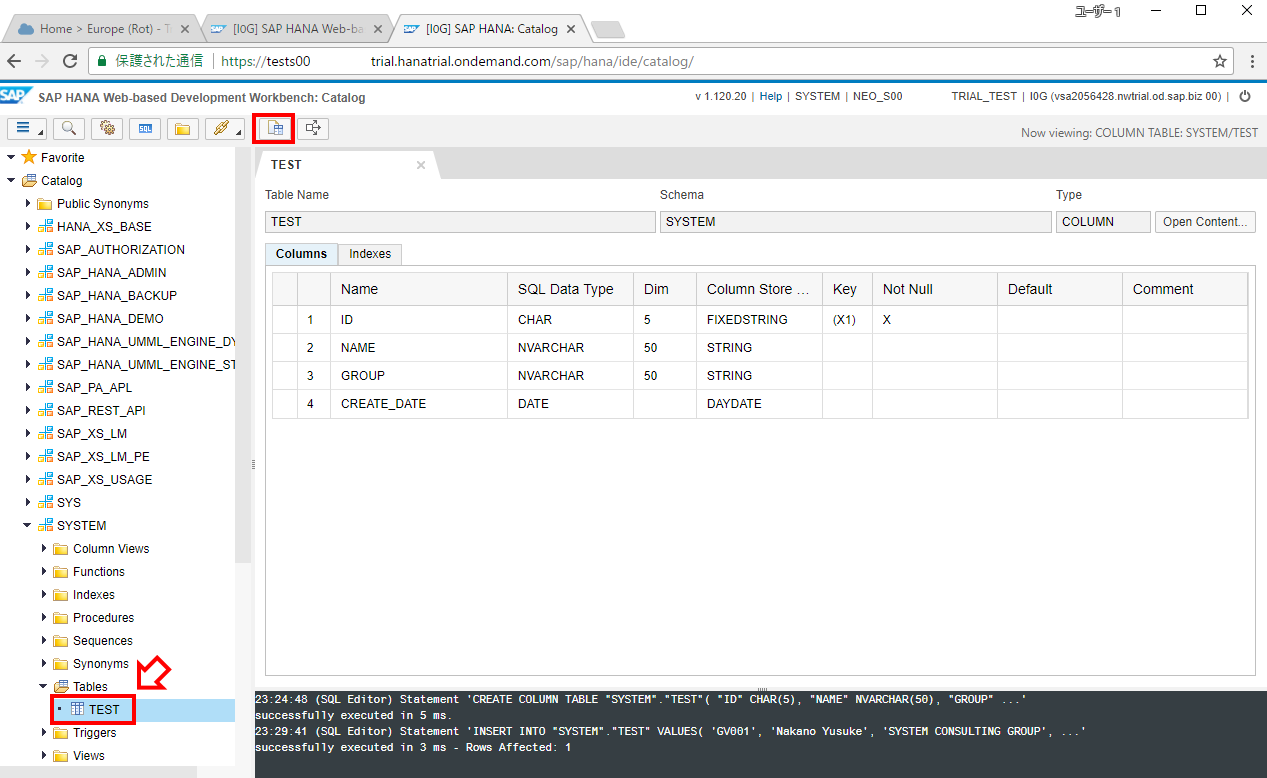
以下の画面で、先ほど登録したレコードが確認できました。
また、画面中央右上のボタンから、データをエクスポートすることもできます。
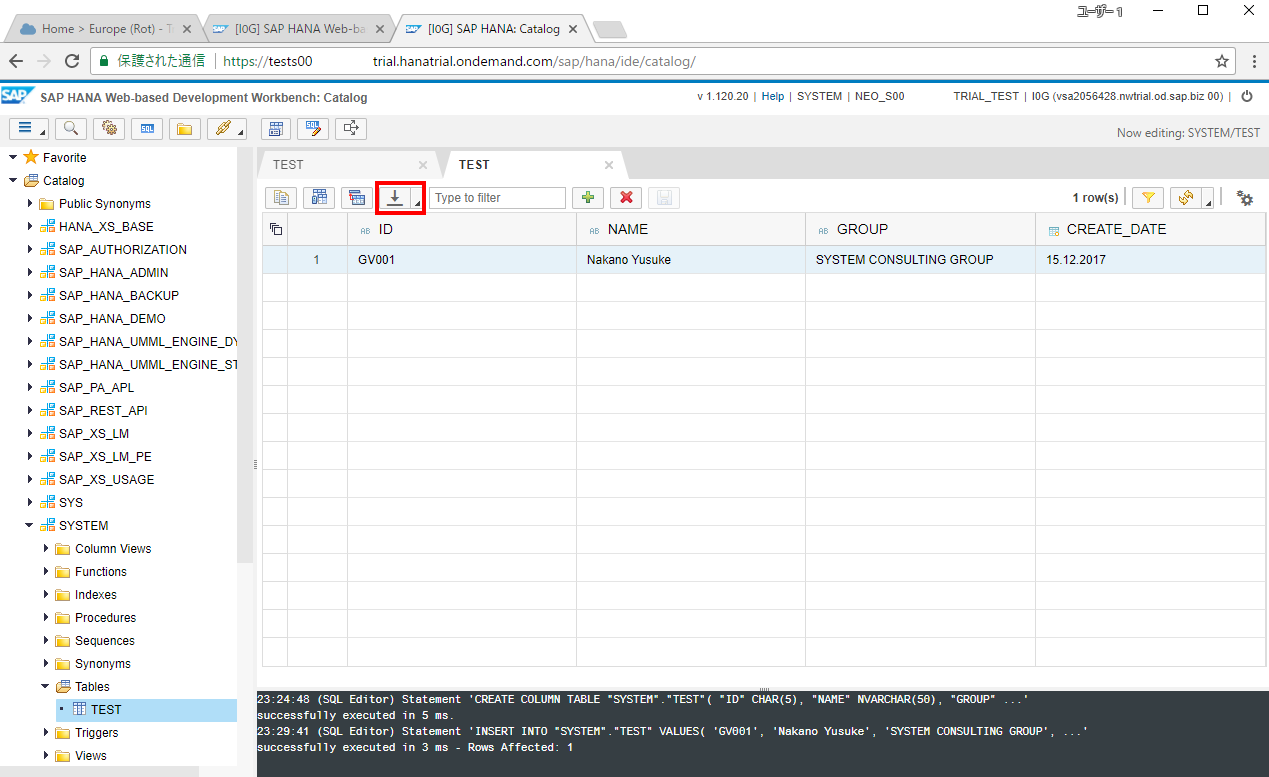
実際にエクスポートしたファイルは以下のものです。

まとめ
前回からの内容を含め、ここまででデータベースの構築、接続確認、テーブルの作成とデータの登録までを行うことができました。
特に新しいハードウェアを用意する必要は無く、また、ここまでの作業手順や設定に難しい事項は無かったかと想定しております。SAP Cloud Platform 上のTrial環境の魅力は、この簡単さにあります。
しかし、ここまで作業をされた方はすでにお気づきでしょうが、SAP Cloud Platform 上のTrial版は、動作の遅さが少し気になります。
使い方を確かめるにはちょうど良いですが、検証環境として本格的に使用したいという場合には、少々ストレスに感じるかもしれません。
ストレスフリーにTrial版を使ってみたいという方は、SAP HANA, express editionのご検討を推奨いたします。こちらは、データベースを構築するためのサーバー、クラウド環境等は自ら用意する必要があり、構築までの手順も多いですがSAP HANAの機能とパフォーマンスの高さをより実感いただけます。
※ SAP 及び SAP ロゴ、SAP BusinesObjects、SAP HANA、その他の SAP 製品は、ドイツ及びその他の国における SAP AG の商標または登録商標です。
※ その他の会社名、製品名は各社の登録商標または商標です。
※ 記事の内容は記事公開時点での情報です。閲覧頂いた時点では異なる可能性がございます。
キーワード
注目の記事一覧
-
 生成AIの力を引き出すOpenAIコネクターの活用
生成AIの力を引き出すOpenAIコネクターの活用
-
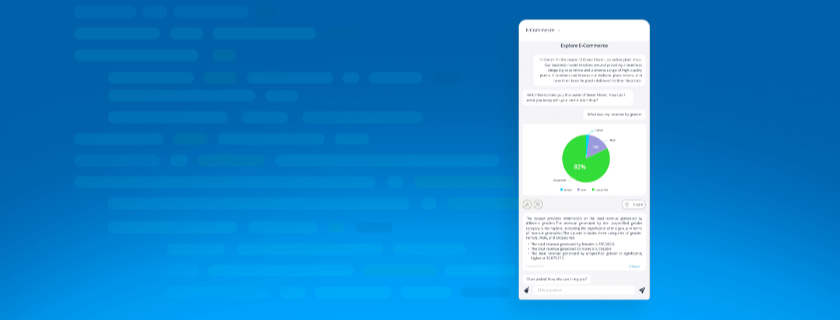 生成AIが活きる会話型アナリティクスを自社アプリに導入する際の5つのC
生成AIが活きる会話型アナリティクスを自社アプリに導入する際の5つのC
-
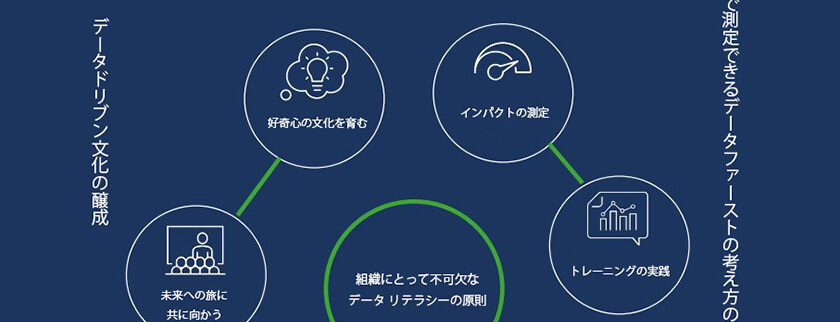 「データリテラシー組織」になるための7つの原則
「データリテラシー組織」になるための7つの原則
-
 QlikとTalendを活用したデータ統合・品質が向上するシナリオ7選
QlikとTalendを活用したデータ統合・品質が向上するシナリオ7選
-
 クラウドにあるデータの価値を向上させる方法-Qlikクラウドデータ統合
クラウドにあるデータの価値を向上させる方法-Qlikクラウドデータ統合
月別記事一覧
- 2024年4月 (1)
- 2024年2月 (1)
- 2024年1月 (1)
- 2023年9月 (1)
- 2023年8月 (2)
- 2023年7月 (1)
- 2023年6月 (1)
- 2023年5月 (2)
- 2023年4月 (2)
- 2023年3月 (2)
- 2023年2月 (1)
- 2023年1月 (1)