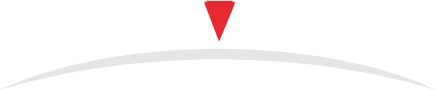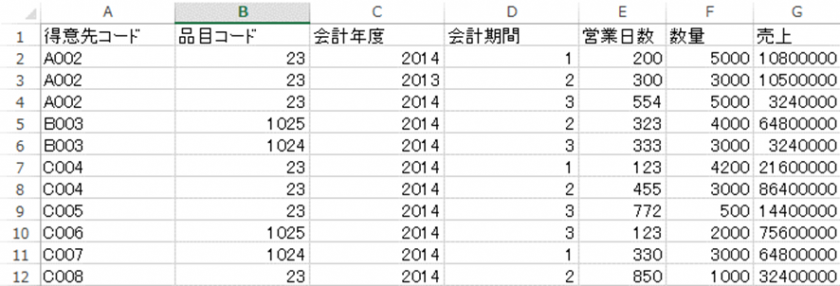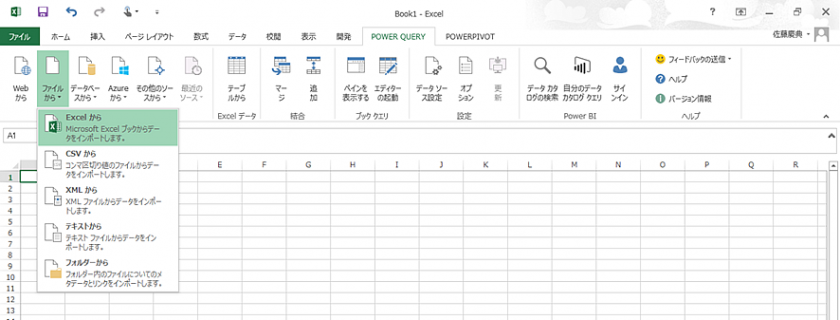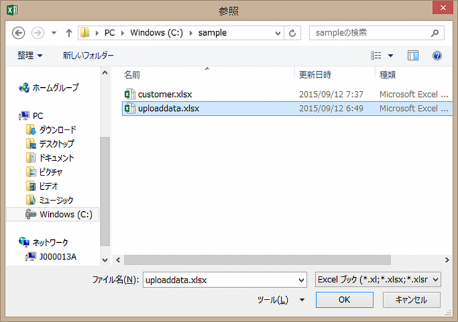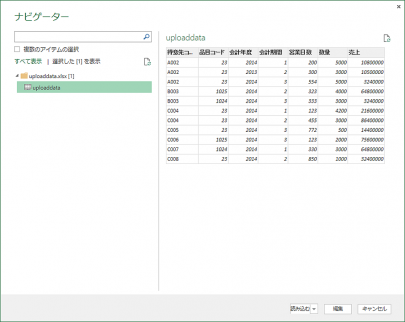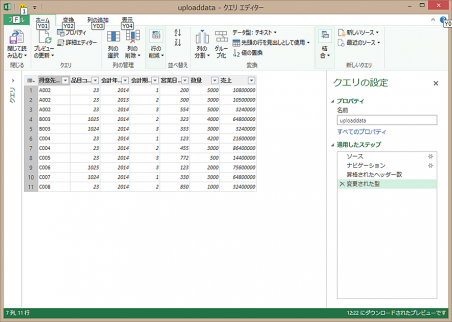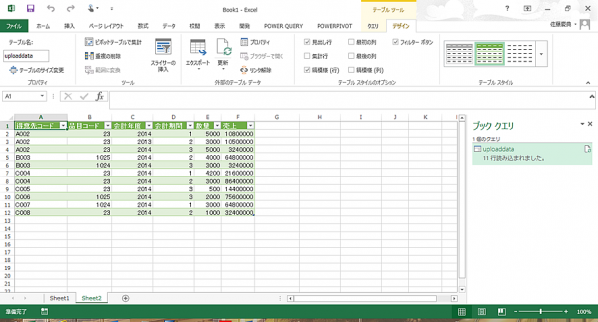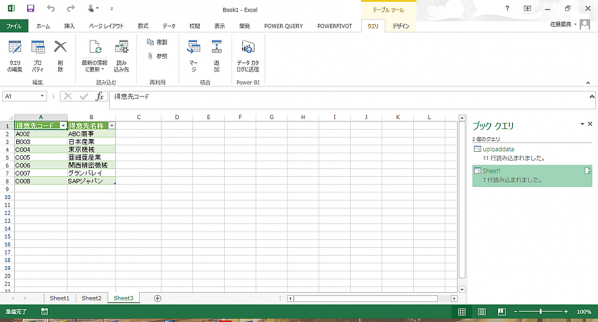Power BI は、マイクロソフトが提供する Excel ベースのデータ分析ツールとなります。Office 365 と連携しているため、Office 365 からクラウド上にレポートを保存して公開することが可能です。
データソースからのデータ抽出、データモデル化、地図情報表示、インタラクティブなデータ操作等が Excel 機能に加えて提供されます。
レポートの開発は Excel アドインを使用して行うため、Excel の延長線上にデータ分析が行えるというメリットがあります。
Power BI を利用するには
Excel アドインの Power Pivot、Power View、Power Query、Power Map をクライアント端末へインストールする必要があります。(Power View は Excel 2013 に最初からインストールされています)
これらのエクセルアドインは Excel 2013 でしか利用できませんので、Excel 2013 が必須です。
オンラインでレポートをクラウド上に公開するには SharePoint Online が必要となります。
Office 365 の契約形態により料金プランが異なりますので、ご注意ください。
Power BI の特徴
Excel 2013 のアドインを利用してレポート開発できることが長所となります。
実際にアドインをインストールすると Excel に以下のように Power Pivot、Power Query のタブが表示されます。
実際に Power Query を使用してデータの取り込からグラフの作成までを実施して使い易さを検証します。
データの取り込み
今回新たに以下のデータを取り込んでみました。
「POWER QUERY」のタブを選択し、「ファイルから」を選択し「Excelから」をクリックします。
ローカルのエクセルファイルを選択します。
ナビゲーターが起動し、取り込んだデータを確認することができます。
「編集」をクリックしてクエリエディター画面へ遷移します。
不要な列を削除したり、不要な行データを簡単に削除したりできます。
この辺りの操作は最近のセルフサービス BI と変わらない操作感で手軽に実行できます。
また、「列の分割」という機能を利用すると、年月日として取り込んだデータを別項目として年と月に分割したりするのが簡単に行えます。
「閉じて読み込む」をクリックしてデータをクエリとしてエクセルへ取り込みます。
Excel へ取り込まれると以下のようにシートへ挿入されます。
同様の操作で得意先コードのマスタファイルを取り込むと、別シートへクエリが挿入されます。
今回は、データの取り込みまで行いました。次回は、Power BI を使い、データの関連付けとグラフ作成を検証していきます。
※ Microsoft、MS、Windows、Windows Server、Excel、Access および PowerPoint は、米国 Microsoft Corporation の米国およびその他の国における登録商標です。
※ Windows の正式名称は、Microsoft Windows Operating System です。
※ その他の会社名、製品名は各社の登録商標または商標です。
※ 記事の内容は記事公開時点での情報です。閲覧頂いた時点では異なる可能性がございます。
キーワード
注目の記事一覧
-
 「BWの未来」と「Datasphereの真価」:SAP導入企業が取るべき次の一手
「BWの未来」と「Datasphereの真価」:SAP導入企業が取るべき次の一手
-
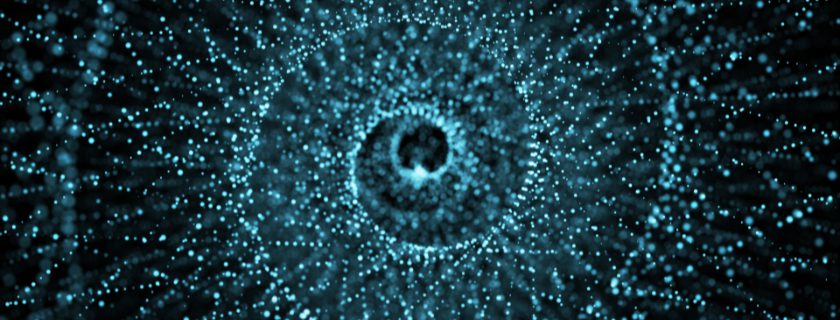 データレイクハウス:次世代データ基盤の全貌とその価値
データレイクハウス:次世代データ基盤の全貌とその価値
-
 DXの次に来る「マルチエージェントシステム」:次世代の事業運営モデルとは
DXの次に来る「マルチエージェントシステム」:次世代の事業運営モデルとは
-
 売上データを活かす!平均売上高の算出と活用法
売上データを活かす!平均売上高の算出と活用法
-
 データサイロを打破:AI駆動のサプライチェーンを支えるデータ基盤とは
データサイロを打破:AI駆動のサプライチェーンを支えるデータ基盤とは
月別記事一覧
- 2025年10月 (2)
- 2025年9月 (2)
- 2025年8月 (1)
- 2025年7月 (2)
- 2025年6月 (1)
- 2025年5月 (2)
- 2025年4月 (2)
- 2025年3月 (1)
- 2025年2月 (1)
- 2025年1月 (1)
- 2024年12月 (1)
- 2024年10月 (1)