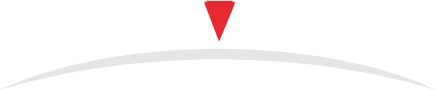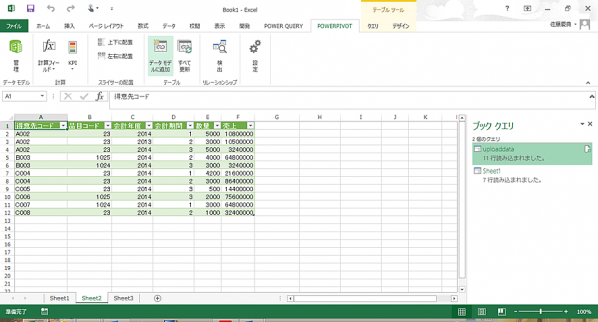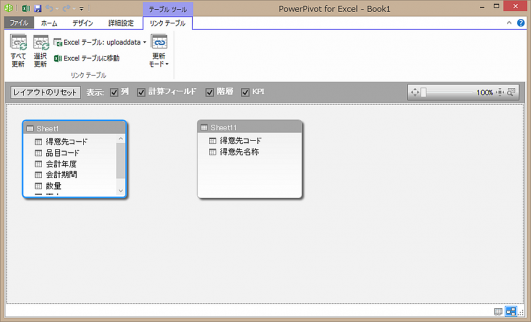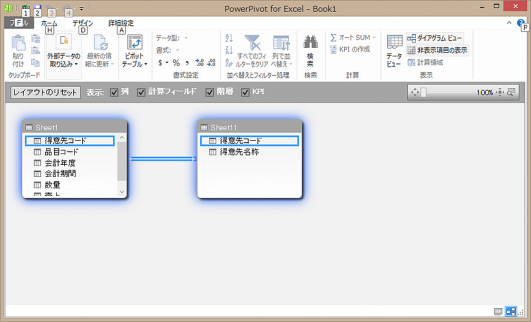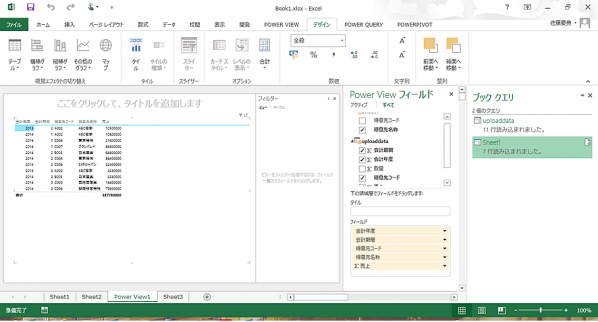Power BI は、マイクロソフトが提供する Excel ベースのデータ分析ツールとなります。Office 365 と連携しているため、Office 365 からクラウド上にレポートを保存して公開することが可能です。
データソースからのデータ抽出、データモデル化、地図情報表示、インタラクティブなデータ操作等が Excel 機能に加えて提供されます。
今回は、前回のコラムの続きで、Power BI に取り込んだデータを元に、データの関連付けとグラフの作成まで検証してみます。
Power BI の特徴
データの関連付け
追加した売上データと得意先マスタのデータ関連付けを行います。
売上データが追加されているシートから「データモデルに追加」をクリックします。
ダイアグラムビューへ切り替えて「デザイン」タブの「リレーションシップの作成」をクリックします。
取り込んだ 2 つのテーブルの得意先コードを関連付けます。
関連付けが行われるとデータ間を結んだ矢印をクリックすると得意先コードがキーとなっていることが分かります。
データビューへ切り替えて「Sheet1」の売上データにセルを追加します。
追加するセルには得意先マスタの「得意先名称」を追加します。
追加する列に =RELATED(Sheet11,[得意先名称]) と入力して得意先マスタの名称を追加できます。
また、単価については追加した列に=[売上]/[数量]を入力して設定できます。
このように Power Pivot ではエクセル関数のように列へ項目を追加することができます。
グラフの作成
「挿入」タブから「パワービュー」をクリックし、グラフを作成します。
レポートへ表示させる項目を選択します。得意先や会計年度などを選択しますが、ここで得意先名称を選択します。先に関連付けられているため、売上データへ得意先名称を表示させることができます。
画面やや中央左寄りの「ディメンション」の「Y軸」へプラスボタンをクリックして「会計年度」、「会計期間」、「得意先コード」を追加します。
次にデザインタブから「横グラフ」を選択し、「集合横棒」を選択してグラフを作成します。
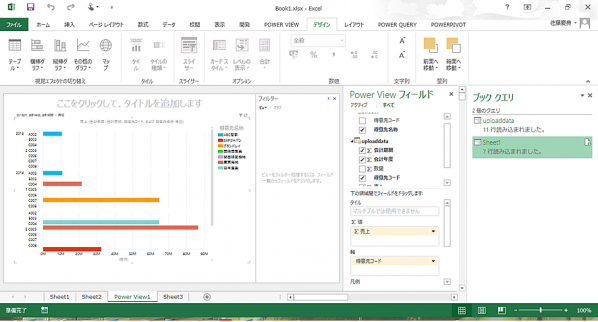
グラフ横の「得意先名称」をクリックすると参照したい得意先の色がフォーカスして表示されます。
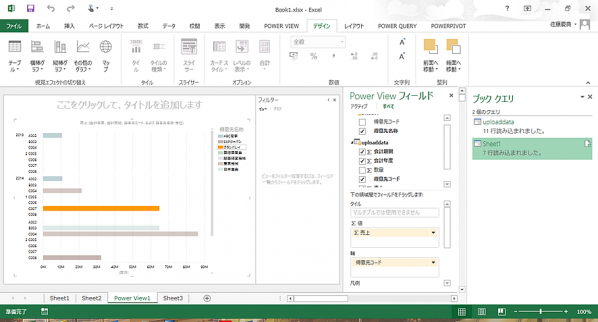
フィルタ選択は文字が小さいため、若干使いづらいところがあります。
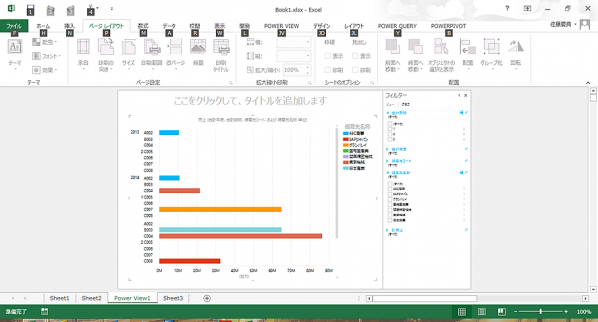
グラフの色の設定や幅の設定などの細かい設定はあまり得意ではないようです。
あくまでエクセルのプラス機能であるという印象を受けます。
Power BI のウイークポイントは
他のセルフサービス BI と比べると、直感的に操作できるという点では若干難しいところがあります。
Excel と同様、手軽にできると思われましたが、実際には、操作に慣れが必要です。
またグラフなどの設定も、細かい設定は苦手です。
Power Pivot や Power Query など機能が複数に分割されているため、Excel 上のタブに分かれて表示されている点も、操作の分かりにくい要因になっているのかもしれません。
しかしながら、Excel という最も業務で使われている表計算ソフトに、BI の機能を持たせることができる点は、他の BI 製品とは違うメリットであることは確かです。
今後のバージョンアップにより、直感性などがさらにアップすることを期待しています。
※ Microsoft、MS、Windows、Windows Server、Excel、Access および PowerPoint は、米国 Microsoft Corporation の米国およびその他の国における登録商標です。
※ Windows の正式名称は、Microsoft Windows Operating System です。
※ その他の会社名、製品名は各社の登録商標または商標です。
※ 記事の内容は記事公開時点での情報です。閲覧頂いた時点では異なる可能性がございます。
キーワード
注目の記事一覧
-
 「BWの未来」と「Datasphereの真価」:SAP導入企業が取るべき次の一手
「BWの未来」と「Datasphereの真価」:SAP導入企業が取るべき次の一手
-
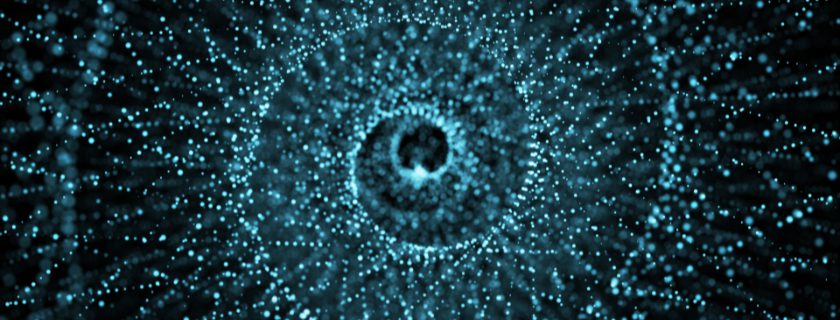 データレイクハウス:次世代データ基盤の全貌とその価値
データレイクハウス:次世代データ基盤の全貌とその価値
-
 DXの次に来る「マルチエージェントシステム」:次世代の事業運営モデルとは
DXの次に来る「マルチエージェントシステム」:次世代の事業運営モデルとは
-
 売上データを活かす!平均売上高の算出と活用法
売上データを活かす!平均売上高の算出と活用法
-
 データサイロを打破:AI駆動のサプライチェーンを支えるデータ基盤とは
データサイロを打破:AI駆動のサプライチェーンを支えるデータ基盤とは
月別記事一覧
- 2025年10月 (2)
- 2025年9月 (2)
- 2025年8月 (1)
- 2025年7月 (2)
- 2025年6月 (1)
- 2025年5月 (2)
- 2025年4月 (2)
- 2025年3月 (1)
- 2025年2月 (1)
- 2025年1月 (1)
- 2024年12月 (1)
- 2024年10月 (1)