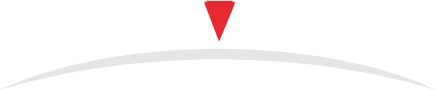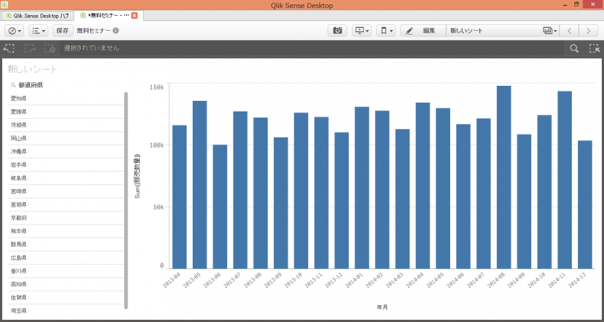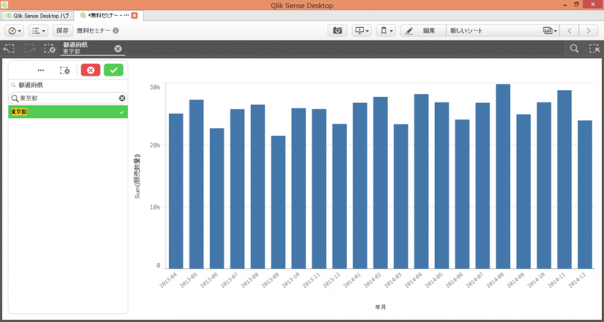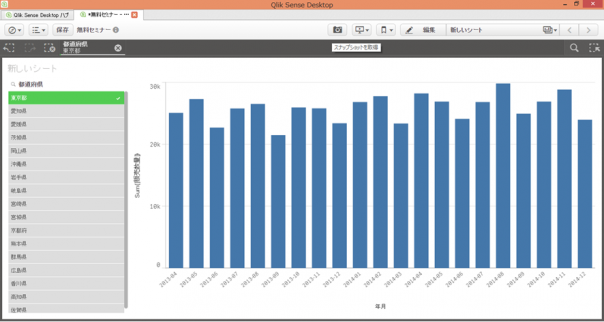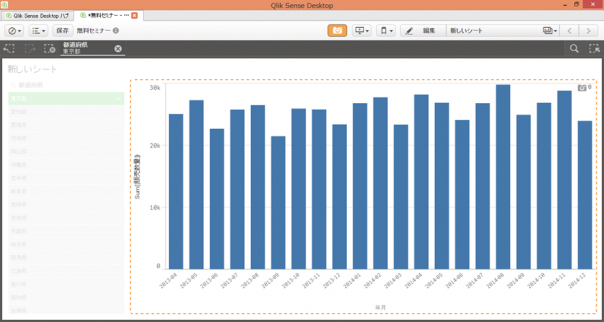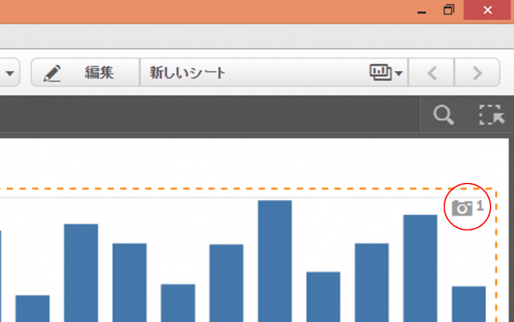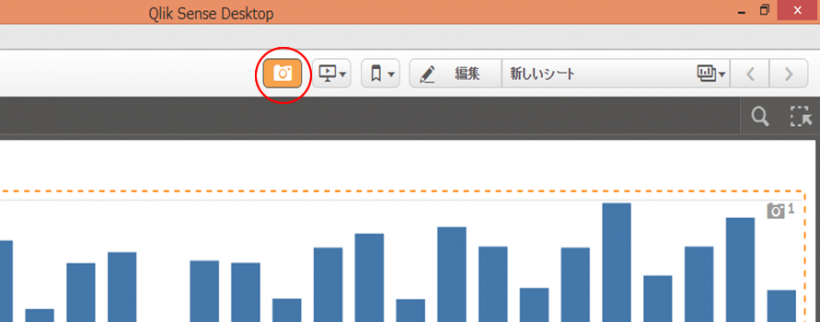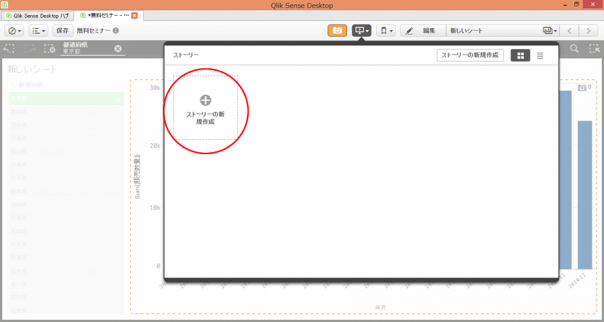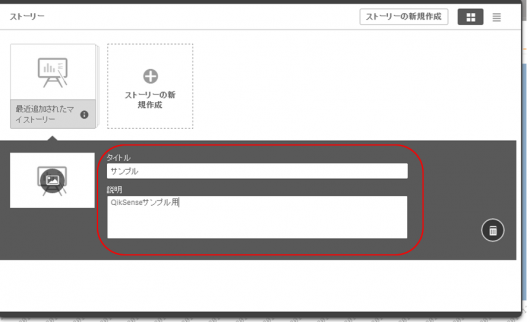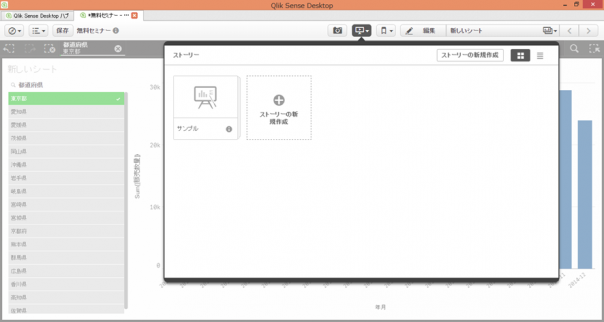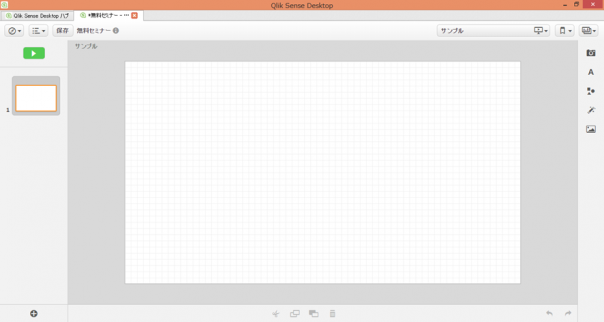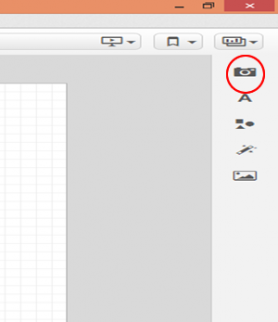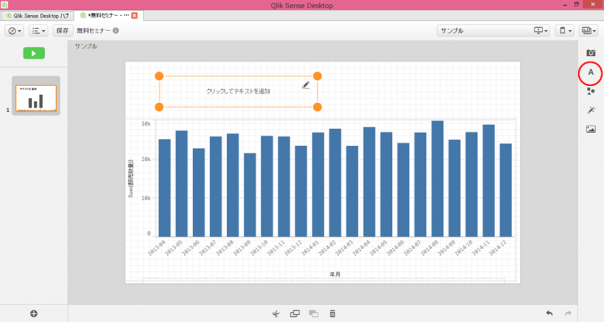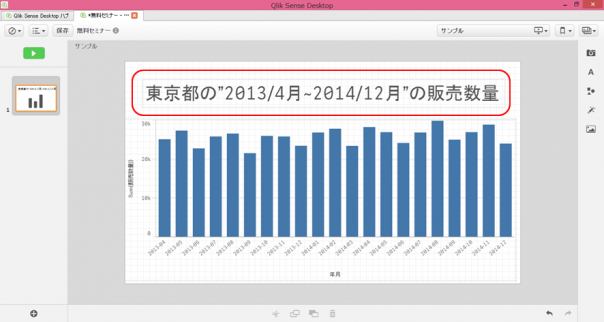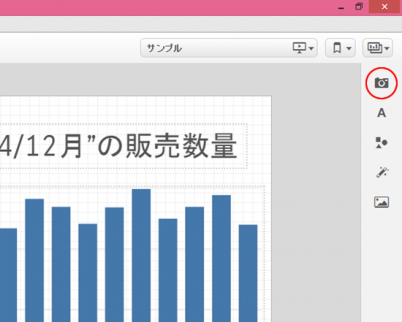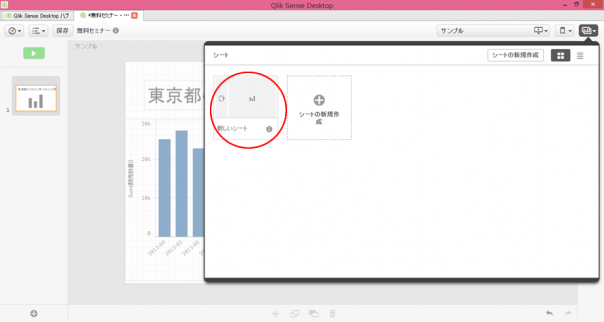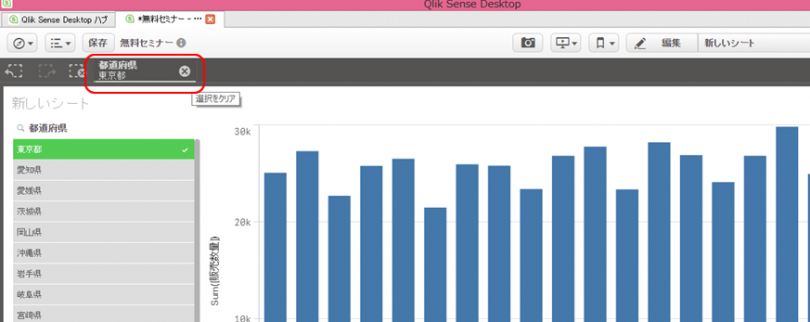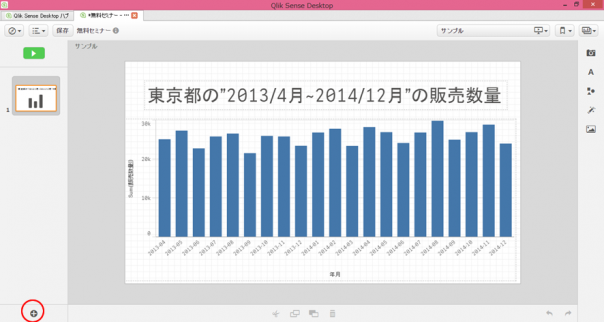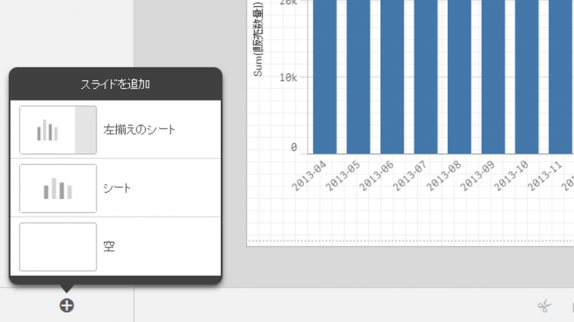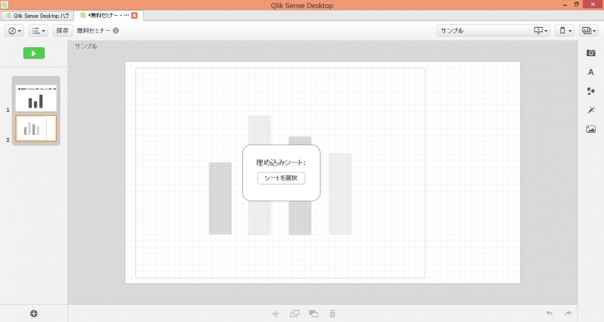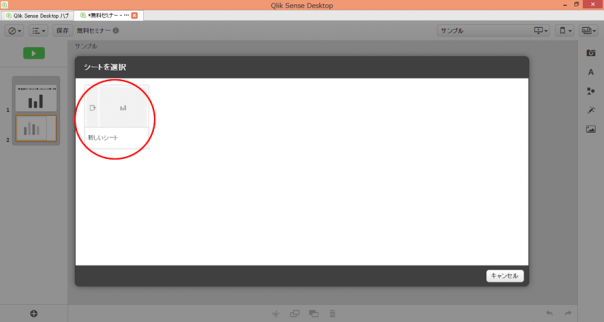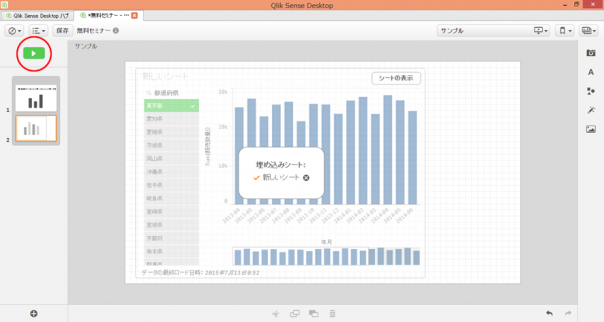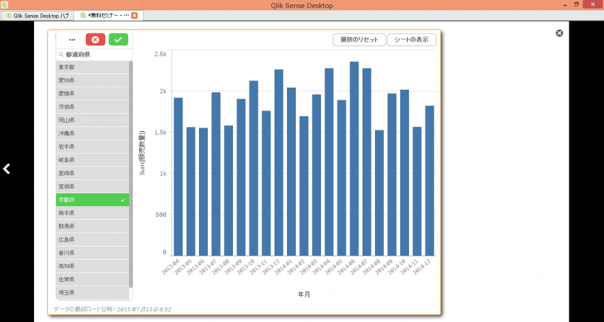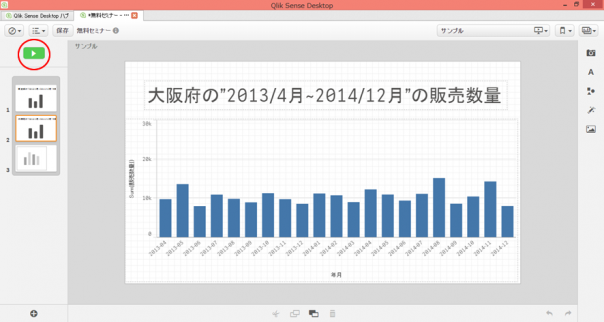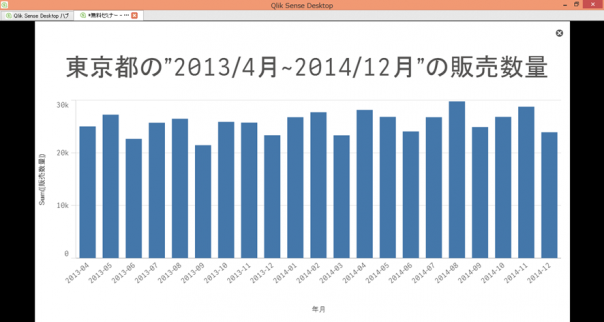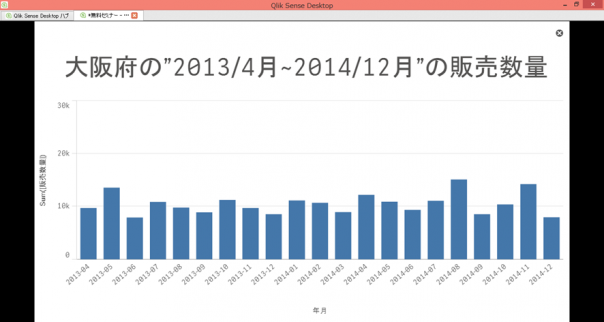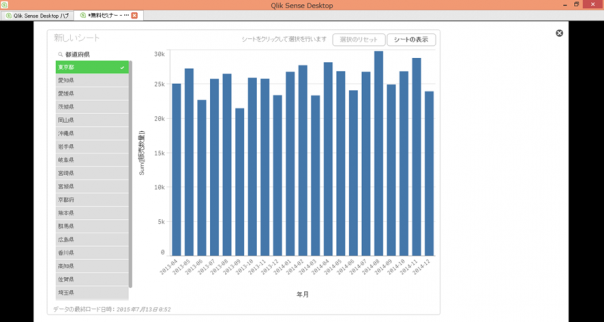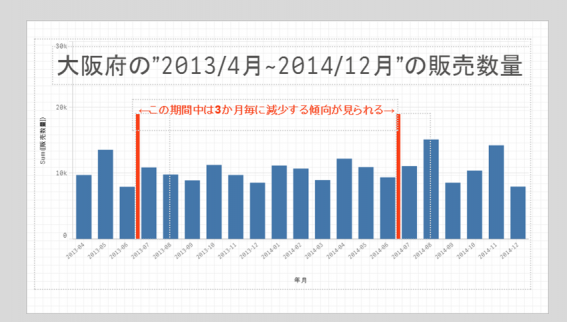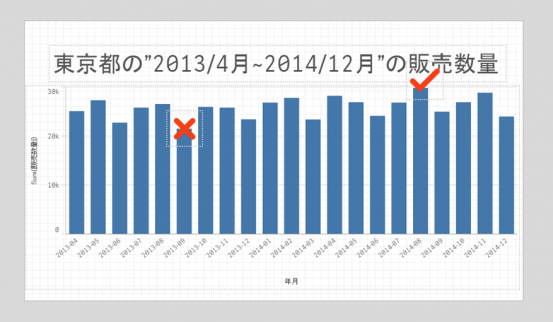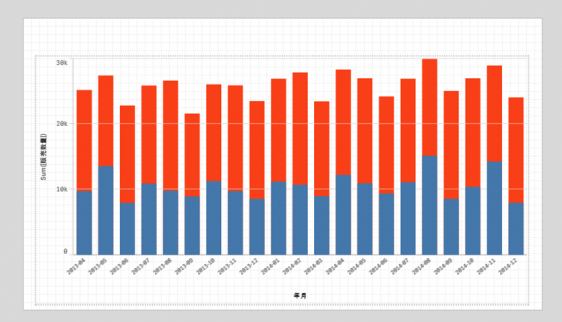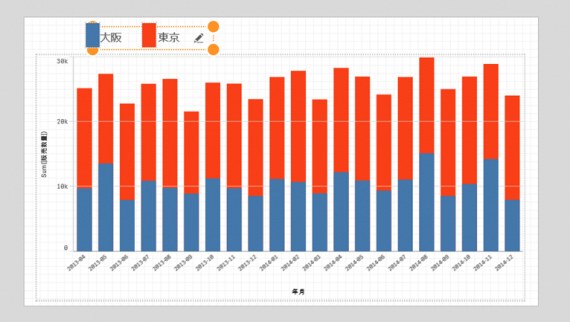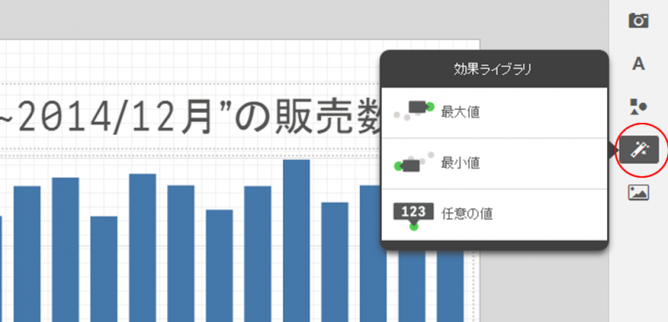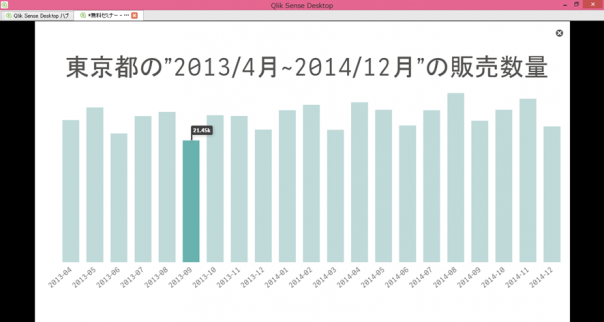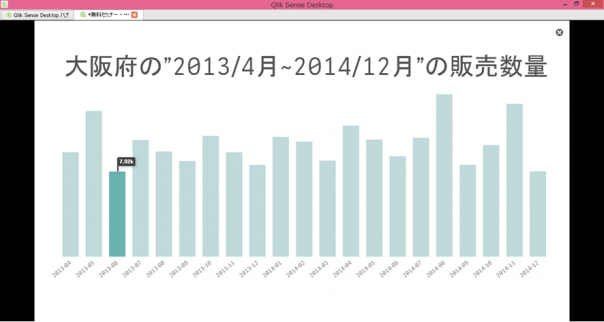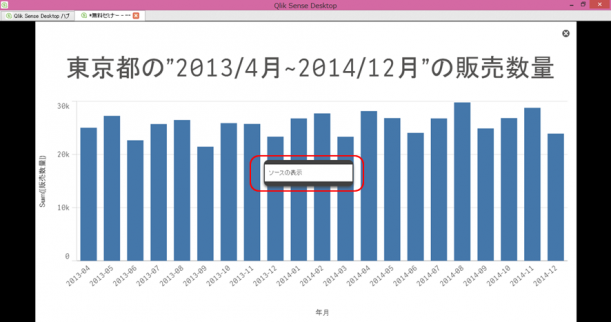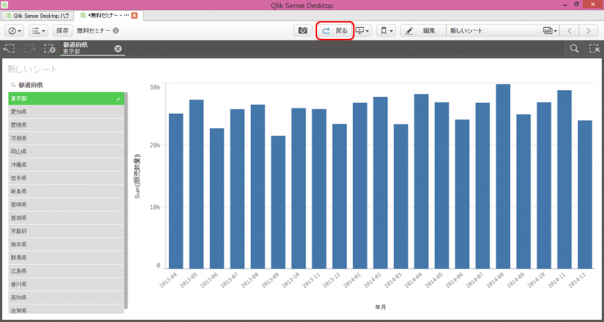今回取り上げるのはQlik Sense® の「ストーリー」機能です。
一言で申し上げますと、プレゼンテーション機能です。
実際のデータ分析のプロセスを想定した場合、すでにグラフや表ができていれば、それらに色々な条件を加え、知りたい結果を取得するためにデータ分析を行うのではないでしょうか。(例えば年間の売り上げデータを示す棒グラフから、特定の製品だけの売り上げデータのみを絞り込み、結果を分析するなど)
しかし分析して終わりではなく、分析した結果をもとに次の戦略に活かすことがデータ分析の目的ですから、分析結果を、会議の場でプレゼンテーションや、ディスカッションするための元ネタ、または経営判断の材料として使わなければなりません。
このような場面で、役立つのがこの「ストーリー」機能です。
ストーリーの作成フロー
以下、“東京と大阪の販売数量を比較した資料を作りたい”という場面を想定して実際に作成フローを紹介いたします。
今回はすでに完成しているシートを利用します。
この画面では左部には都道府県を選択するためのフィルタを配置し棒グラフは年月ごとの販売数量を示しています。
左部のボックスから”東京都”を選択し東京のみのデータに絞り込みます。
上部にある、カメラのアイコン(スナップショットを取得)をクリックします。
そうするとスナップショットを取りたいグラフを選択できるようになるので棒グラフを選択します。
カメラの横の数字が増えていれば取得成功です。
先ほどのカメラのアイコンの横にある「ストーリー」をクリックします。
ストーリーの新規作成をクリック。
「タイトル」と「説明」を書き入れます。
作成した「ストーリー」をクリック。
方眼紙の画面になります。
カメラのアイコンをクリックし、スナップショットを配置します。
見栄えを良くするために右端の「A」のアイコンをクリックし文字を挿入します。
大阪府の場合のスナップショットを取得するために隅にある「シート」をクリックします。
先ほど作ったシートをクリックすることで画面を切り替えることができます。
上部の黒色のエリアから”東京都”のフィルタを解除します。
新しくシートを追加するときは”+”アイコンをクリックします。
新しくシート追加するとき3種類から選択することができます。
まず「左揃えのシート」ですが、これは左中央にシートを埋め込むことができます。
「シート」シートを丸ごと埋め込むことができます。「空」は先ほどの方眼紙にスナップショットを張り付けたりすることができます。
ではシート埋め込むとどうなるのか、何ができるのかご覧ください。
今回は「左揃えのシート」を選択しました。中央に「シートを選択」のボタンがあるのでここを押すとシートが選択できます。
※ちなみに右の枠外は自由にテキストやスナップショットなどを挿入できます。
シートを選択します。
シートが埋め込まれました。ただしこの画面だと何も動かすことができません。
次に左上の緑の「ストーリーの再生」をクリックしてください。
すると、自由にフィルタを選択できるようになりました!つまりレポート資料としての側面をもちつつ、実際に簡単な分析ができるのです。
さて大阪府のストーリーも作りました。
- 東京のストーリー
- 大阪のストーリー
- シートを埋め込んだストーリー
これでの3つができました。
プレゼンモード
この状態で「ストーリーの再生」をクリックするとプレゼンモードになります。
実際に見比べてみると東京と大阪では販売数量に 2 倍強の差があることや、大阪の 2013 年の販売数量は、四半期ごとに終わりが近づくにつれて販売数量が減少する傾向があり、最初の勢いを継続できないという問題があるように読みとれます。そのため、減少傾向にならないような対策を練ることが今後求められます。
さらに以下のようにテキストや図で補足するとよりわかりやすくなりました。このように発見したことをMicrosoft PowerPoint® に自由に書き込むことも簡単に行えます。
東京のデータにも図形を使って最大値・最小値を目立たしてみました。
少し応用でこのよう資料を作ってみるとより両者の差が視覚的にわかります。
こちらも資料をよりわかりやすくするために、右端の「テキストライブラリ」と「図形ライブラリ」を駆使して凡例を加えてみした。
右端の「メディアライブラリ」から画像を挿入することも可能です。
他にも「ストーリー」では最大値や最小値を目立たせることも簡単にできます。
右端から「効果ライブラリ」を選択することでいくつか効果を加えることができます。
カメラのアイコンをクリックし、スナップショットを配置します。
このように東京都の 9 月のデータが強調されました。
東京都は 2013 年の 9 月が最小なのに対して、大阪府は以下のように 2013 年の 6 月が最小でした。両者で最小値の月が違うということも新しく発見することができました。
このように少しデータに条件を加えるだけでも新たに傾向や両者の差を発見することができました。
その発見をこれからのアクションにつなげるときにも、この Qlik Sense のストーリー機能は大いに役立つのではないでしょうか。
また、実際にこれらの資料を見せながら話す際に
例えば今回の場合だと「他の県」のデータも見たいという声が上がるかもしれません。
その際には埋め込んだシートを見せるのも1つの方法ですが、
他にも、スナップショット上で右クリックすると「ソースの表示」をすることができます。
ソースの表示をクリックすることで簡単にこのスナップショットの元となった、シートへジャンプすることができます。ストーリーに戻るときはカメラアイコンの右の「戻る」をクリックするとすぐにもどることができます。
以上がストーリー機能の手順です。
長くなってしまいましたが実際に操作すると驚くほど簡単に完成させることができます。
終わりに・・・
今回は Qlik Sense のストーリー機能について取り上げましたが、いかがでしたでしょうか。
画像を取得して張り付けるだけなら、Microsoft PowerPoint® でも事足りますが、Qlik Sense ではグラフのオブジェクトごと資料として利用することができるので、ワンランク上のプレゼンテーションができるのではないでしょうか。
BI ツールの多くはただ単にグラフを描画することしかできないですが、
Qlik Sense® は分析とプレゼンテーションが一つの製品で行うことができる BI ツールです。
※ Qlik、QlikView、Qlik Sense、NPrinting、QlikTech は、QlikTech International AB の商標または登録商標です。
※ Microsoft、MS、Windows、Windows Server、Excel、AccessおよびPowerPointは、米国 Microsoft Corporationの米国およびその他の国における登録商標です。
※ Windows の正式名称は、Microsoft Windows Operating System です。
※ その他の会社名、製品名は各社の登録商標または商標です。
※ 記事の内容は記事公開時点での情報です。閲覧頂いた時点では異なる可能性がございます。
キーワード
注目の記事一覧
-
 売上データを活かす!平均売上高の算出と活用法
売上データを活かす!平均売上高の算出と活用法
-
 データサイロを打破:AI駆動のサプライチェーンを支えるデータ基盤とは
データサイロを打破:AI駆動のサプライチェーンを支えるデータ基盤とは
-
 SAP社がリードするインダストリー5.0:人間と地球に優しい製造業の未来を創る
SAP社がリードするインダストリー5.0:人間と地球に優しい製造業の未来を創る
-
 AI成功の鍵:経営者が実践すべき6つの準備ステップ
AI成功の鍵:経営者が実践すべき6つの準備ステップ
-
 SAPデータ接続に新時代:Qlik社が導く接続ソリューション
SAPデータ接続に新時代:Qlik社が導く接続ソリューション
月別記事一覧
- 2025年9月 (1)
- 2025年8月 (1)
- 2025年7月 (2)
- 2025年6月 (1)
- 2025年5月 (2)
- 2025年4月 (2)
- 2025年3月 (1)
- 2025年2月 (1)
- 2025年1月 (1)
- 2024年12月 (1)
- 2024年10月 (1)
- 2024年8月 (1)