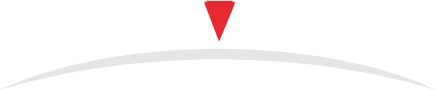Qlik Senseのデータマネージャー機能とは
データマネージャーとは、ユーザーがロードスクリプトを記載することなくデータソースの追加、編集および削除、さらに追加したデータの関連付けが簡単に実行できます。
前回は、データマネージャーの基本的な使い方であるデータソースの加工方法をご紹介しました。データ分析のデータ加工で最もニーズが高い、「テーブル結合」について紹介します。
Qlik Senseの旧来のバージョンでは、テーブル結合を行う場合、各テーブルでのキー項目の名称を揃えるローススクリプトを記述しなければなりませんでした。Qlik Sense新バージョンからは、データマネージャーによるテーブル結合の機能が追加されたことで、UI上で視覚的に結合することができるようになりました。その結果、ユーザー自身が簡単に操作できるため、初級者では難しいロードスクリプトを記載せずに容易にデータソースを加工することが可能となりました。
データマネージャーによる「テーブル結合」の仕方
1. テーブルを読み込みます。今回はサンプルのCSVを使用して行います。
取り込みましたら「データの追加」を押下します。
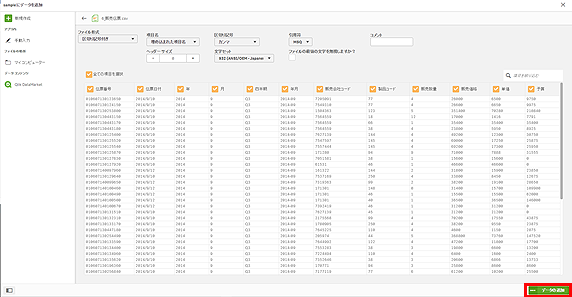
2. 「データマネージャー」を選択します。すると追加されたテーブルが円形で表示されます。
下図の場合は、「地域マスタ」「販売伝票」「製品マスタ」が取り込まれている状態を示します。しかしながらこの状態では各テーブルが紐づいている状態ではありません。
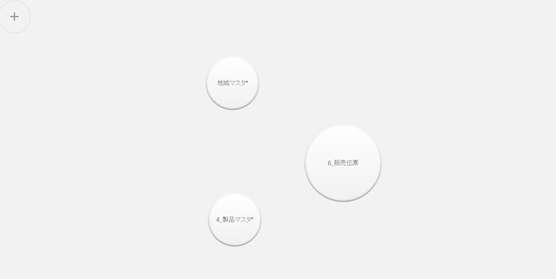
3. 次に「製品マスタ」と「販売伝票」のテーブルの紐づけを行います。
「製品マスタ」を掴むと「販売伝票」の円周の色が変わります。これはテーブル間の紐づきの度合いを示します。
「緑」:キー項目の値の一致度が高い
「橙」:キー項目の値の一致度が中程度
「赤」:キー項目の値の一致度が低い
下図の場合ですと「緑」になっておりますので多くの値が一致している項目が「製品マスタ」と「販売伝票」の間に存在することになります。
この状態で結合する場合は、「製品マスタ」を掴んだ状態で「販売伝票」と合わせます。
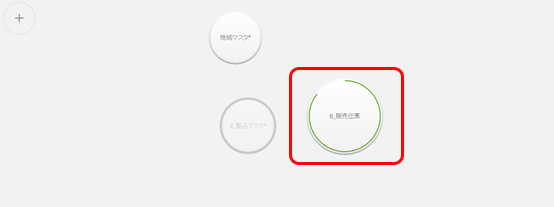
4. 下図のように二つのテーブルが繋がっている状態になれば、テーブル間が結合されたことになります。
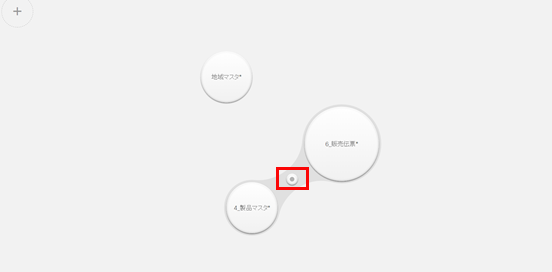
5. 基本的に最も関連性が高い項目で結合されます。結合の項目を確認したい場合は結合中心部にある円を押下すれば確認することができます。下図の場合「製品コード」で結合されていることがわかります。
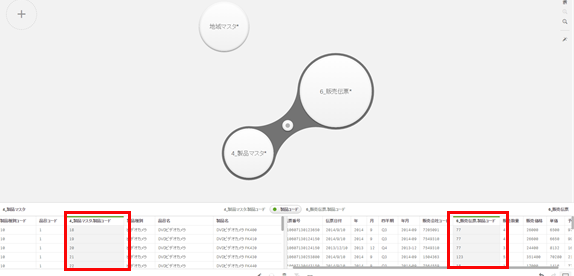
6. 結合している項目を変更したい場合は「カスタムの関連付け」を選択することで変更が可能です。
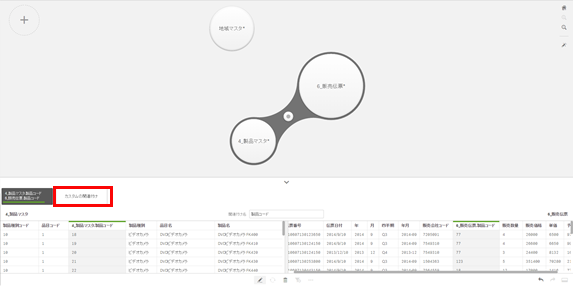
データマネージャーは使いやすい反面短所も!
誰でもがデータ加工ができるデータマネージャーを解説してきました。
最後に、データマネージャーの長所と短所を書いてこの記事を締めくくります。
長所
1) ユーザがスクリプトを記載することなくテーブル結合が可能
2) 前に紹介したデータマネージャーの機能と組み合わせればある程度のテーブル加工が可能
3) 直感的な操作で、エンドユーザーでも十分に操作可能
短所
1) JOIN等の物理的にテーブルを結合する加工はできない
2) WhereやGroup by等のSQLまで細かく記載することはできない
セルフサービスBIに関するご質問やお問い合わせは、弊社まで。
※ Qlik、QlikView、Qlik Sense、NPrinting、QlikTech は、QlikTech International AB の商標または登録商標です。
※ その他の会社名、製品名は各社の登録商標または商標です。
※ 記事の内容は記事公開時点での情報です。閲覧頂いた時点では異なる可能性がございます。
キーワード
注目の記事一覧
-
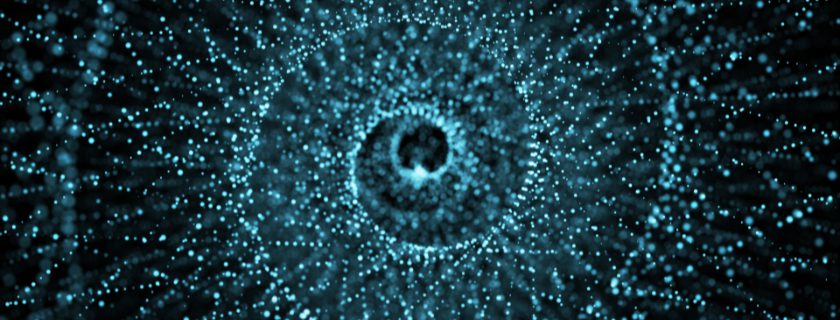 データレイクハウス:次世代データ基盤の全貌とその価値
データレイクハウス:次世代データ基盤の全貌とその価値
-
 DXの次に来る「マルチエージェントシステム」:次世代の事業運営モデルとは
DXの次に来る「マルチエージェントシステム」:次世代の事業運営モデルとは
-
 売上データを活かす!平均売上高の算出と活用法
売上データを活かす!平均売上高の算出と活用法
-
 データサイロを打破:AI駆動のサプライチェーンを支えるデータ基盤とは
データサイロを打破:AI駆動のサプライチェーンを支えるデータ基盤とは
-
 SAP社がリードするインダストリー5.0:人間と地球に優しい製造業の未来を創る
SAP社がリードするインダストリー5.0:人間と地球に優しい製造業の未来を創る
月別記事一覧
- 2025年10月 (1)
- 2025年9月 (2)
- 2025年8月 (1)
- 2025年7月 (2)
- 2025年6月 (1)
- 2025年5月 (2)
- 2025年4月 (2)
- 2025年3月 (1)
- 2025年2月 (1)
- 2025年1月 (1)
- 2024年12月 (1)
- 2024年10月 (1)