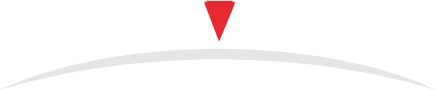SAP HANA
皆さんはこのワードから、何を思い浮かべるでしょうか。
SAPの製品、「SAP S/4HANA」、「SAP BW/4HANA」に関連して聞いたことがある、という方もいらっしゃれば、「データベース」だ、と思われる方もいらっしゃるかもしれません。また、「データ解析や予測分析のための分析基盤」だ、と思われる方もいるでしょうか。
各々のイメージがある一方で、実際に使ってみたいけれども、やり方がよくわからないという方が少なからずいらっしゃるのではないでしょうか。
そこで、今回から2回に分け、「SAP HANAに興味があって、ちょっと触ってみたい!」という方のために、SAP HANAのTrial版についてご紹介いたします。
SAP HANAのTrial版については大きく分けて以下の2種類があります。
(1) SAP Cloud Platform上のTrial版
(2) SAP HANA, express edition
SAP Cloud Platform上のTrial版はSAP HANA, express editionに比べデータベースの作成までの手順が少なく手軽だということと、SAP HANA, express editionにつきましては、比較的インターネット上に日本語で記載された情報が存在しています。
そのため、今回はあまり情報がないSAP Cloud Platform上のTrial版について、全2回に分けてご紹介いたします。
なお、SAP HANAについての製品紹介は、今回の記事では割愛させていただきます。
詳しくご覧になりたい場合は、恐れ入りますがSAPの公式ホームページをご覧ください。
https://www.sap.com/japan/products/hana.html
初めに~どこに構築されるHANA環境?
最近に始まったことではないですがアマゾン ウェブ サービス(AWS)や、Microsoft Azure、そしてGoogle Cloud Platformといったクラウドサービスの名前を耳にすることが多くなっています。SAPも「SAP Cloud Platform」という名称のクラウドサービスを展開しています。
「SAP Cloud Platform上のTrial版」は、文字通りSAP Cloud Platform 上にHANA環境を構築します。クラウド上に環境を構築するため、普段使用しているPC以外に特に用意する必要はありません。
これから3ステップで、環境の構築までの手順をご説明いたします。
環境構築
作業は以下の3ステップです。
Step1:SAPアカウントの作成
Step2:データベース環境構築
Step3:データベースの起動と停止
Step1
SAP Cloud Platform 上で環境を構築するため、SAP Cloud Platformのアカウントが必要になります。無料のアカウントと有料のアカウントがありますが、今回は無料アカウントで問題ありません。すでにアカウントをお持ちの方はログオンいただき、Step2へお進みください。
https://account.hanatrial.ondemand.com/
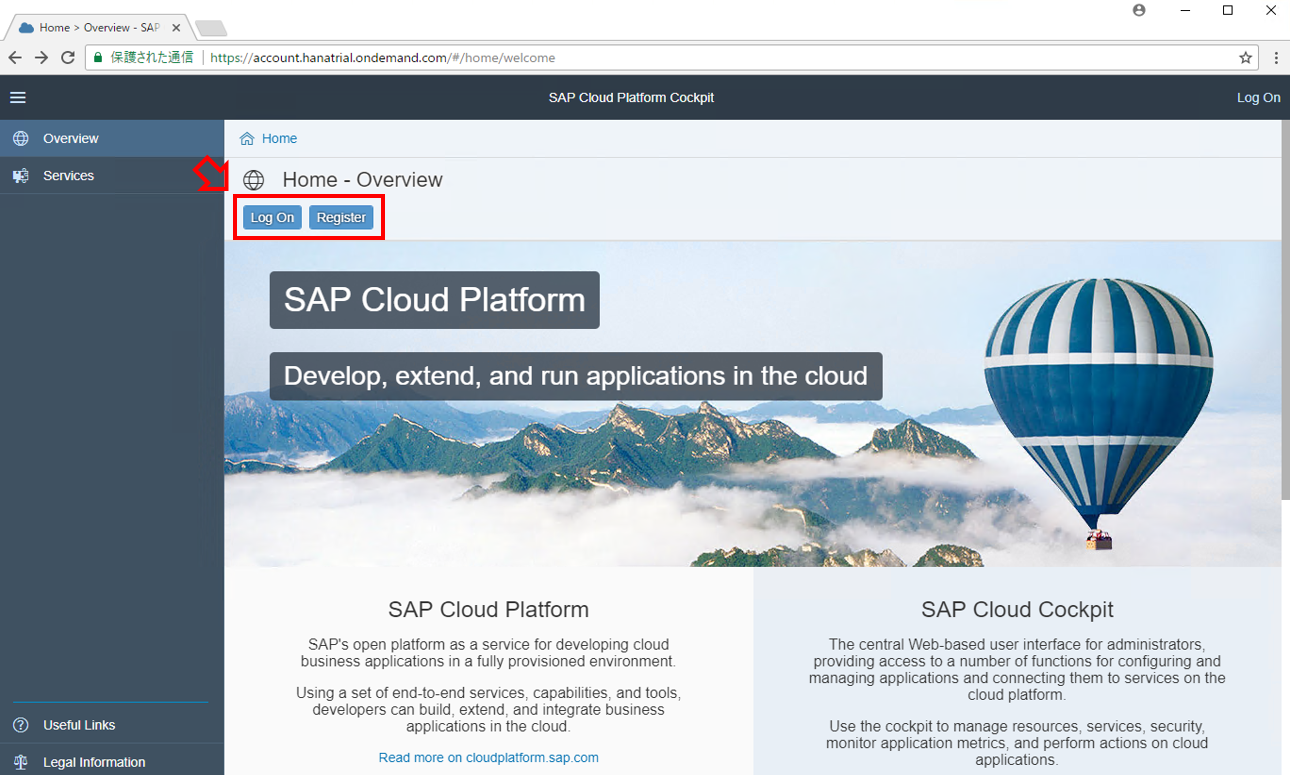
Step2
アカウントを作成したのちSAP Cloud Platform にログオンし、「Neo Trial」を選択してください。
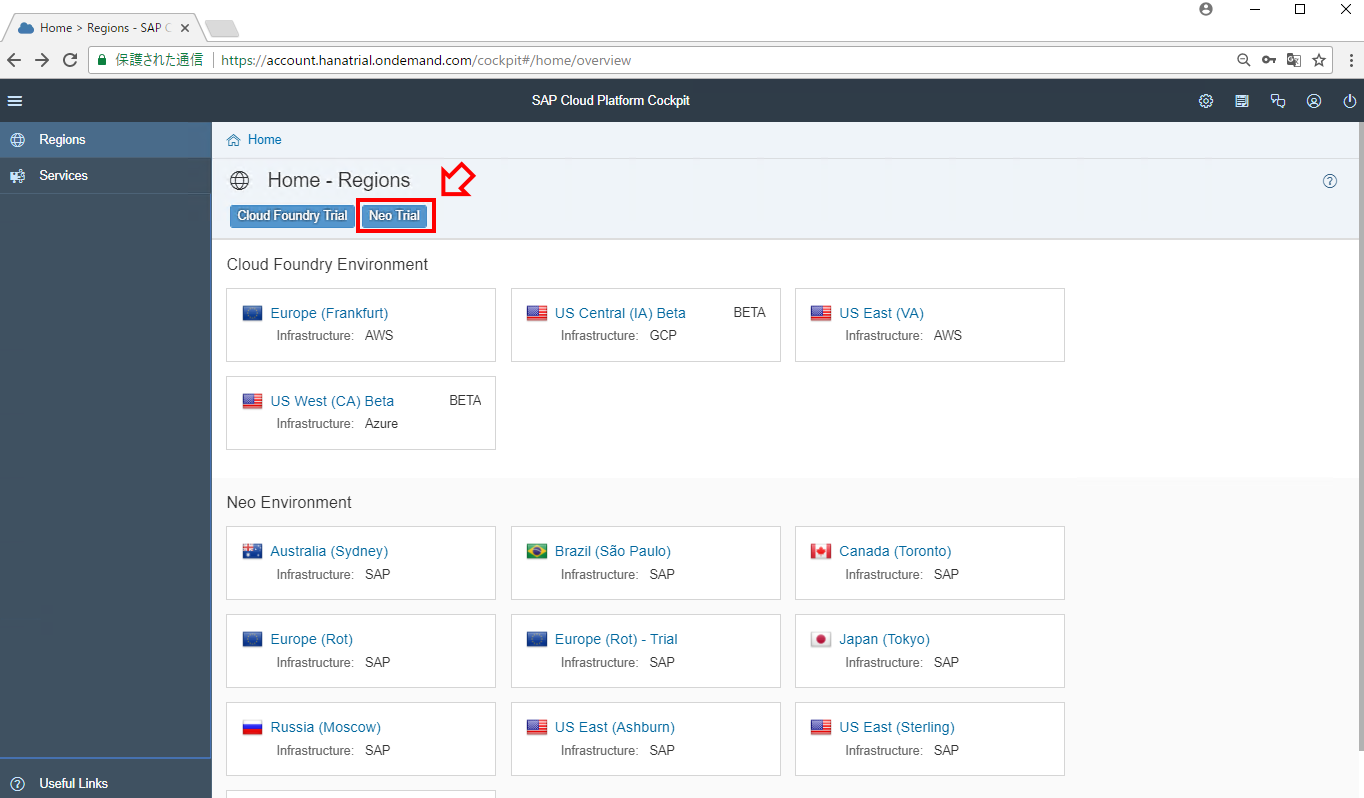
右側のタブより、「Databases & Schemas」を選択します。
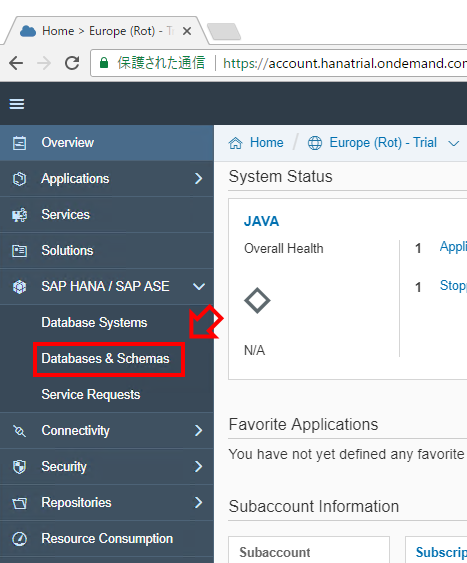
赤枠内の「New」を選択し、出現した画面に以下の(1)~(3)に、( )内の制約を満たす値を入力して下さい。
(1) データベースの名称(半角英小文字、数字のみ許容)
(2) データベースの管理者パスワード(15文字以上かつ半角の英小・大文字、数字が各1つずつ含まれていること)
(1) パスワードの再入力
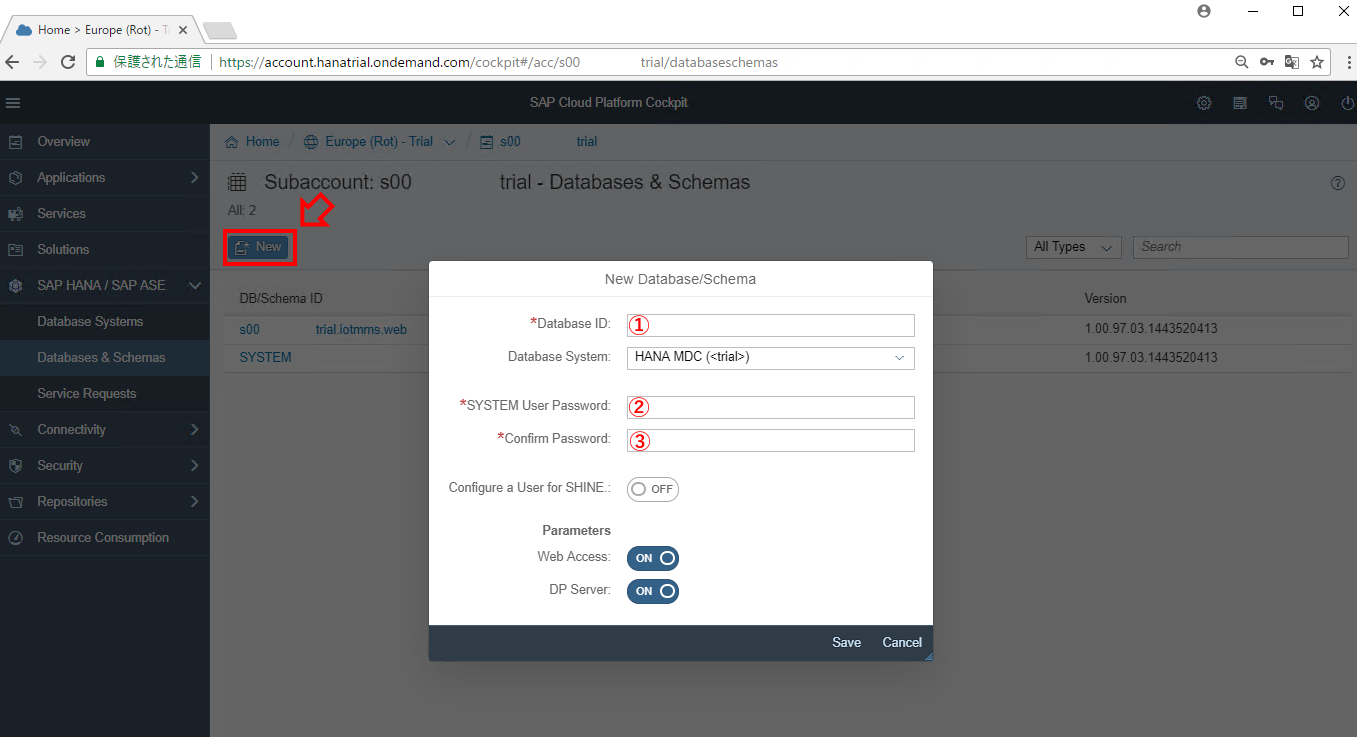
(1)~(3)以外の設定が、上の画像と同じことを確認後、「Save」を押下すると、データベースの構築開始となります。
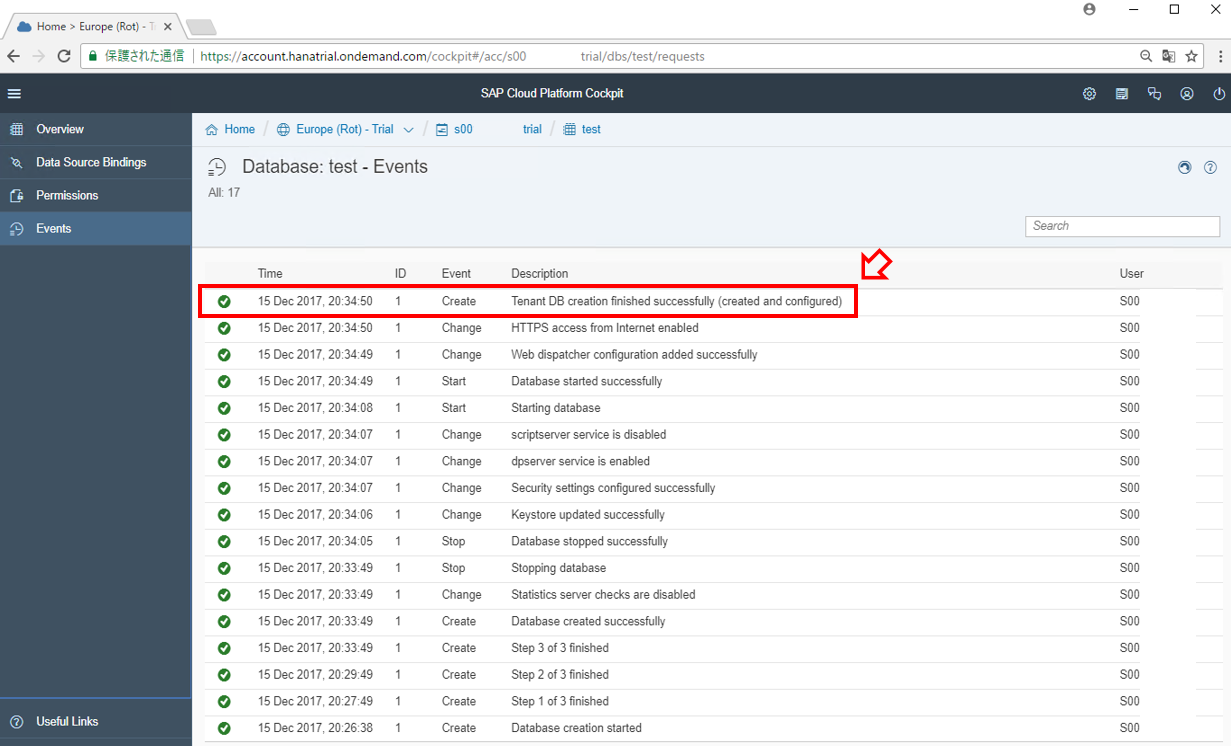
作成が自動的に進み、上の画面と同じスクリプトが出力されれば、データベースの構築は完了です。
Step3
ここまででデータベースの構築は完了しました。左側のタブより「Overview」を選択し、構築したデータベースの概要を確認してみましょう。
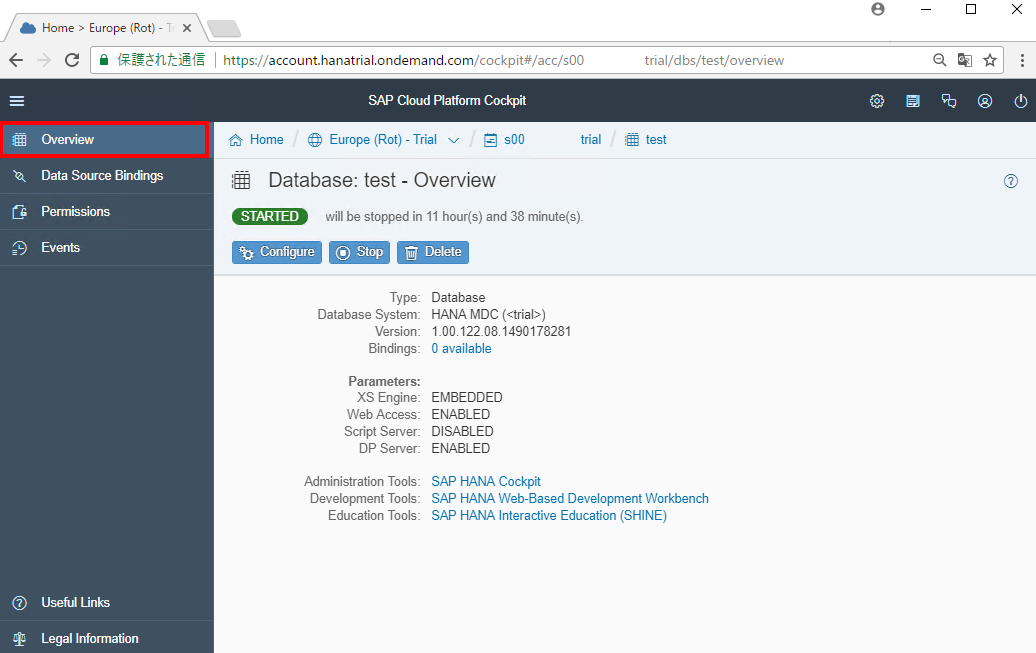
構築直後は、データベースは起動した状態になっています。この画面から起動と停止を行います。
データベースの状態には、以下の4つのパターンがあります。
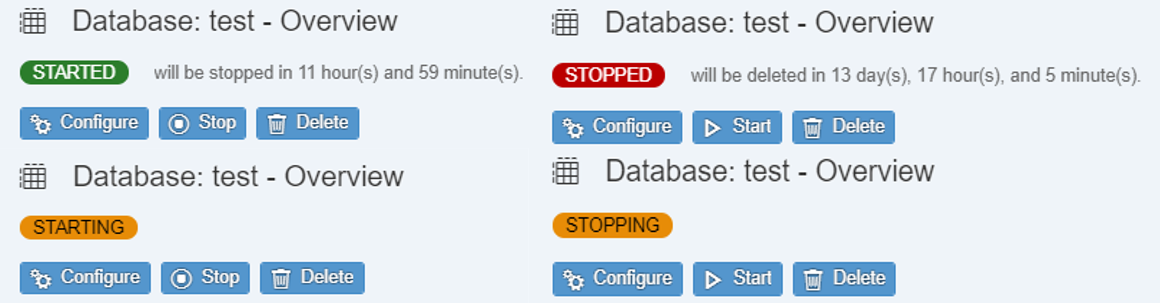
なお、Trial版の環境につきましては、起動後12時間で自動的にデータベースが停止する仕様になっています。
いかがでしたでしょうか。
次回は、今回構築したデータベースへの接続確認と、開発編としてテーブルを作成しデータを登録する方法をご紹介いたしまます。
※ SAP 及び SAP ロゴ、SAP BusinesObjects、SAP HANA、その他の SAP 製品は、ドイツ及びその他の国における SAP AG の商標または登録商標です。
※ その他の会社名、製品名は各社の登録商標または商標です。
※ 記事の内容は記事公開時点での情報です。閲覧頂いた時点では異なる可能性がございます。
キーワード
注目の記事一覧
-
 「BWの未来」と「Datasphereの真価」:SAP導入企業が取るべき次の一手
「BWの未来」と「Datasphereの真価」:SAP導入企業が取るべき次の一手
-
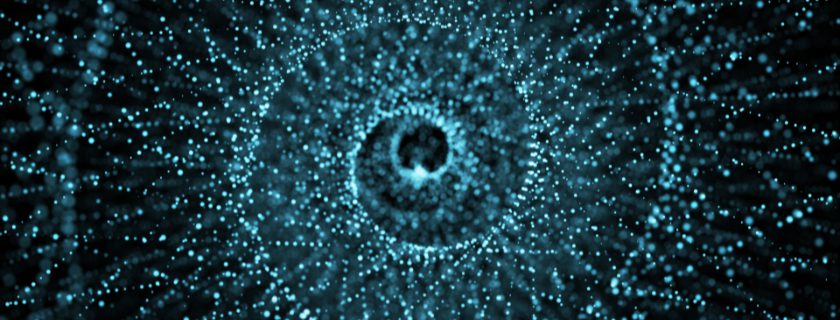 データレイクハウス:次世代データ基盤の全貌とその価値
データレイクハウス:次世代データ基盤の全貌とその価値
-
 DXの次に来る「マルチエージェントシステム」:次世代の事業運営モデルとは
DXの次に来る「マルチエージェントシステム」:次世代の事業運営モデルとは
-
 売上データを活かす!平均売上高の算出と活用法
売上データを活かす!平均売上高の算出と活用法
-
 データサイロを打破:AI駆動のサプライチェーンを支えるデータ基盤とは
データサイロを打破:AI駆動のサプライチェーンを支えるデータ基盤とは
月別記事一覧
- 2025年10月 (2)
- 2025年9月 (2)
- 2025年8月 (1)
- 2025年7月 (2)
- 2025年6月 (1)
- 2025年5月 (2)
- 2025年4月 (2)
- 2025年3月 (1)
- 2025年2月 (1)
- 2025年1月 (1)
- 2024年12月 (1)
- 2024年10月 (1)